插入公司LOGO作为页眉的方法
1、用Word2013打开一篇公司文档,并切换到“插入”选项卡,在“页眉和页脚”选项组中选择“页眉”组下的“编辑页眉”选项。
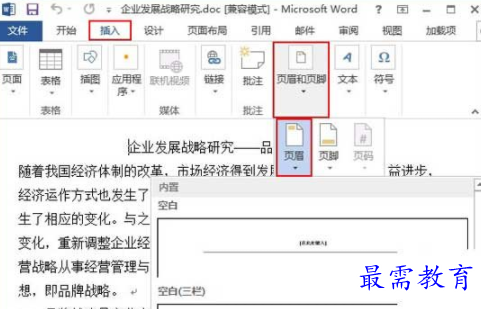
2、将光标定位到页眉的最前方,然后切换到“插入”选项卡,执行“插图”组中的“图片”命令。
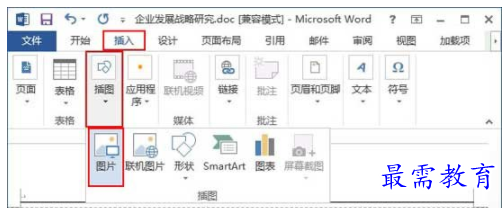
3、此时会弹出一个“插入图片”对话框,在正确的位置选择好自己公司的LOGO,例如,现在选择“桌面”上名为“水印word.png”的的图片,然后单击“插入”按钮。

4、此时页眉上已经插入了公司LOGO,但一般情况下,LOGO可能会有点大,将光标定位到图片的右下角,当指针变成双向箭头的时候按下鼠标,并往左上方拖动来调节LOGO的大小。
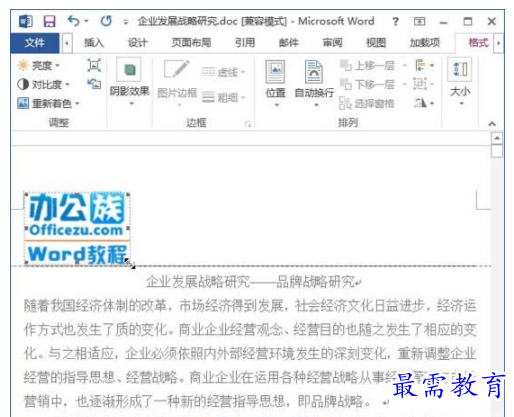
5、调整好LOGO的大小后,切换到“图片工具->格式”选项卡,然后单击“位置”组中的“顶端居左,四周型文字环绕”按钮。
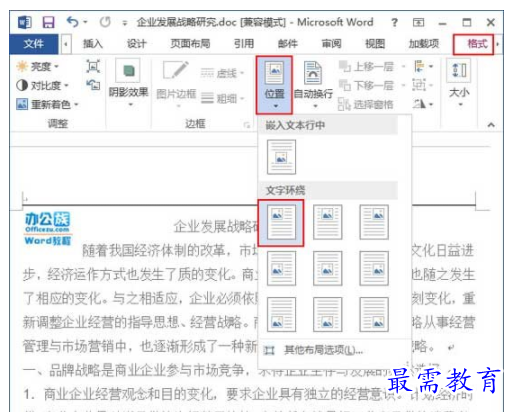
6、设置好文字环绕方式后,将光标移动到LOGO上,当指针变成如下状态时,按下鼠标并拖动LOGO到页面的最左上角。
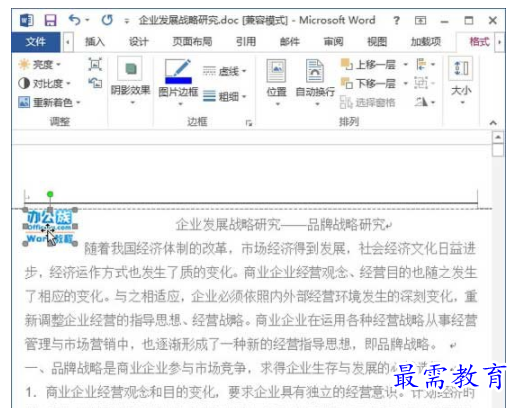
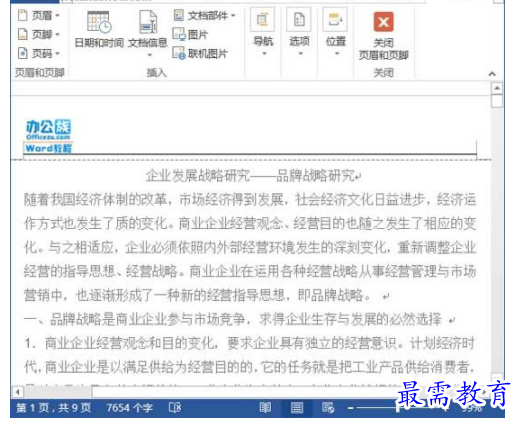
7、修改好图片的位置后,切换到“视图”选项卡,单击“页面视图”按钮,即可退出编辑页眉,并且可以看到每一页的页眉上都添加了公司的LOGO哦。
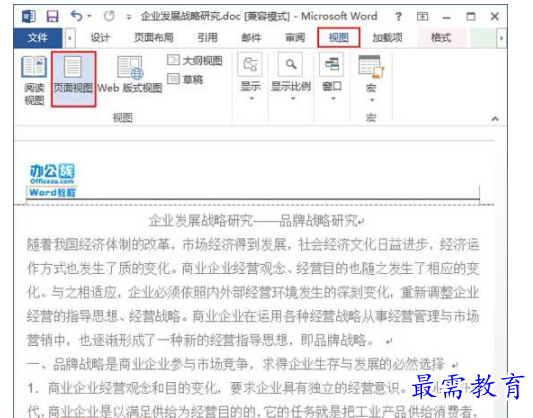
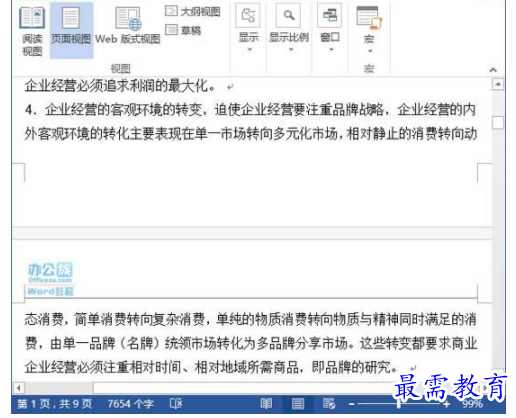
提示:编辑完页眉后,单击“关闭页眉和页脚”按钮也可以返回到文档的编辑状态,需要在页面视图中才能看到添加的页眉。
继续查找其他问题的答案?
-
Word 2019如何转换为PowerPoint?(视频讲解)
2021-01-258次播放
-
PowerPoint 2019如何为切换效果添加声音?(视频讲解)
2021-01-232次播放
-
PowerPoint 2019如何设置切换效果的属性?(视频讲解)
2021-01-232次播放
-
PowerPoint 2019如何为幻灯片添加切换效果?(视频讲解)
2021-01-230次播放
-
2021-01-199次播放
-
2021-01-193次播放
-
2021-01-192次播放
-
2021-01-191次播放
-
2021-01-1912次播放
-
2021-01-196次播放
 办公软件操作精英——周黎明
办公软件操作精英——周黎明
 湘公网安备:43011102000856号
湘公网安备:43011102000856号 

点击加载更多评论>>