学习自定义设置Word中的表格边框
1、用Word2013打开一篇含有表格的文档,双击表格左上角的按钮,可以是文档切换到“表格工具->设计”选项卡,选择“边框”组中“边框”下的“边框和底纹”选项。
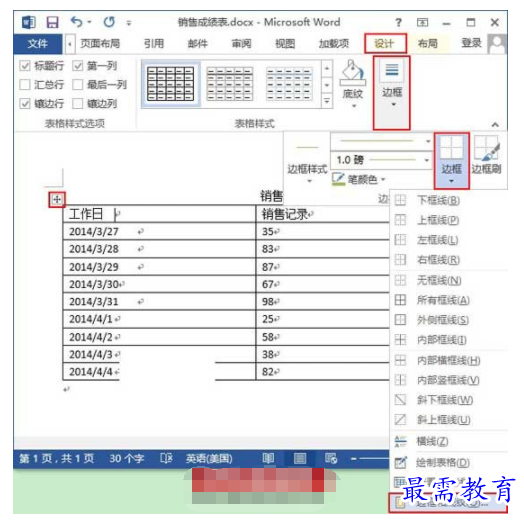
2、此时会弹出一个“边框和底纹”对话框,选择“边框”选项卡,单击“设置”组中的“方框”项,然后在“样式”框中选择自己喜欢的边框样式,例如,现在单实线的那种。
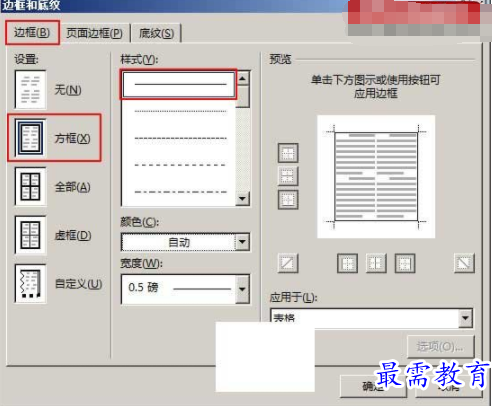
3、然后单击“颜色”框右侧的下拉按钮,选择自己喜欢的边框颜色,例如,现在选择“橙色,着色6”。
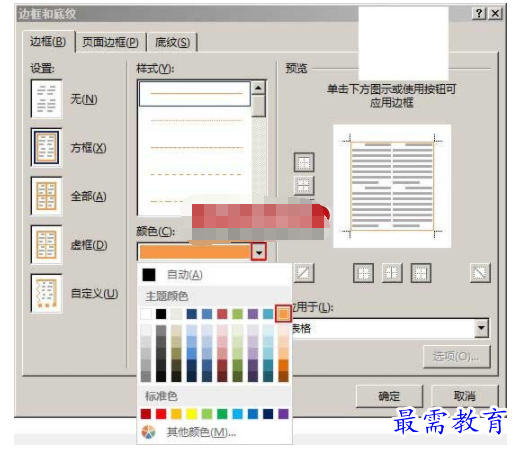
4、现在单击“宽度”下拉框右侧的下拉按钮,选择自己需要的边框宽度,例如,现在选择“2.25磅”,然后单击“确定”按钮。
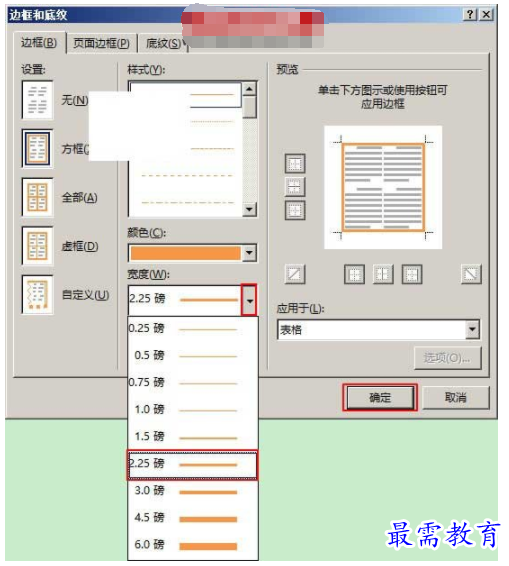
5、此时会返回到文档,发现边框已经应用了我们设置的样式,下面,来设置表格的内边框。在“边框”组中单击“笔画粗细”右侧的下拉按钮,选择喜欢的内边框宽度,例如,现在选择“1.0磅”。
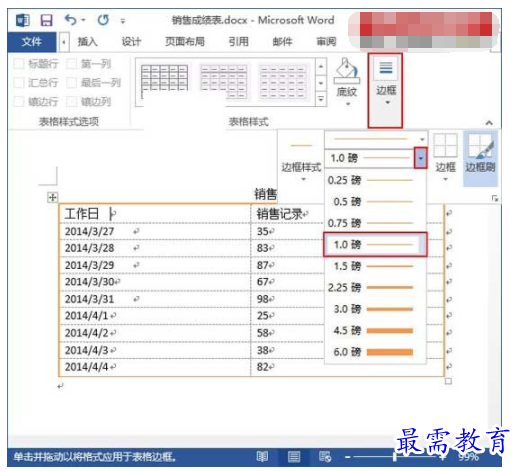
6、在表格中单击一下鼠标,会发现鼠标指针呈现出毛笔状态,就可以拖动鼠标绘制表格的内边框了,绘制过程以及绘制完后的效果如图所示。
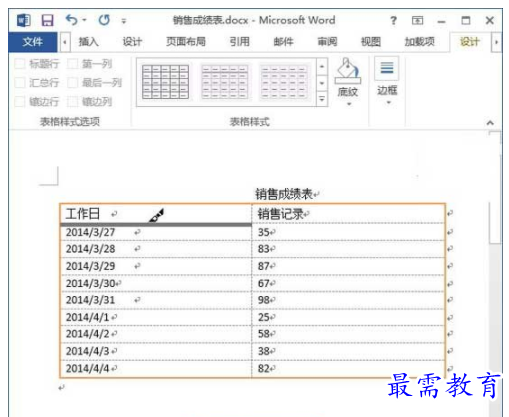
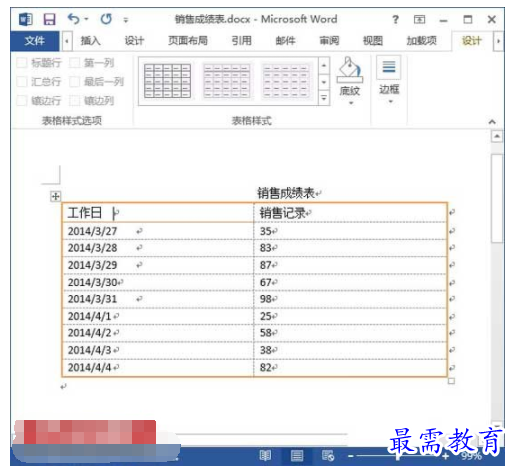
7、按照上面的方法绘制好所有的表格内边框后,就可以看到如下效果。
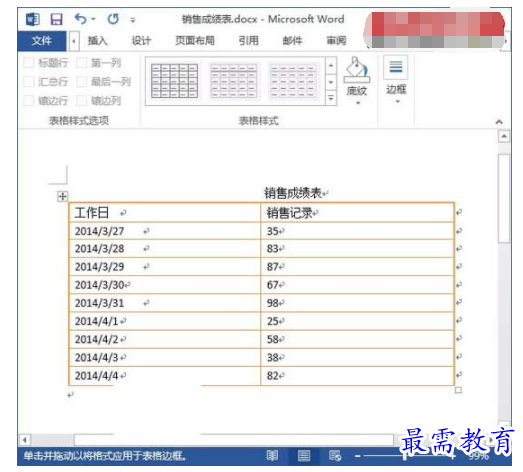
继续查找其他问题的答案?
-
Word 2019如何转换为PowerPoint?(视频讲解)
2021-01-258次播放
-
PowerPoint 2019如何为切换效果添加声音?(视频讲解)
2021-01-232次播放
-
PowerPoint 2019如何设置切换效果的属性?(视频讲解)
2021-01-232次播放
-
PowerPoint 2019如何为幻灯片添加切换效果?(视频讲解)
2021-01-230次播放
-
2021-01-199次播放
-
2021-01-193次播放
-
2021-01-192次播放
-
2021-01-191次播放
-
2021-01-1912次播放
-
2021-01-196次播放
 办公软件操作精英——周黎明
办公软件操作精英——周黎明
 湘公网安备:43011102000856号
湘公网安备:43011102000856号 

点击加载更多评论>>