制作个人工作牌的方法
1、用Word2013打开一篇文档,切换到“插入”选项卡,单击“文本”组的“文本框”命令,选择“简单文本框”。
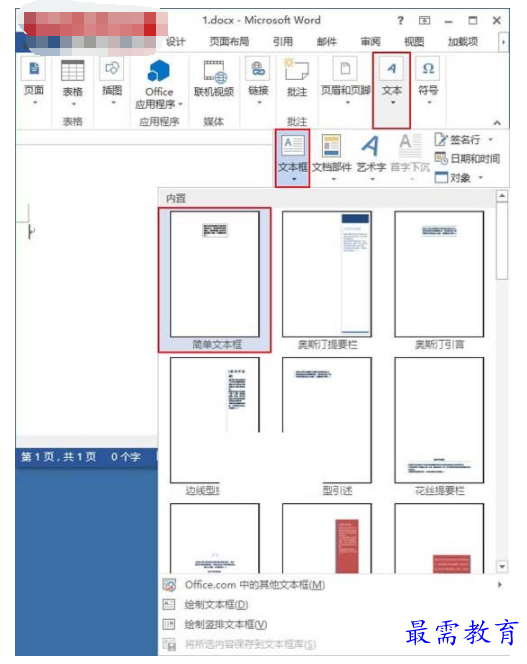
2、此时,文档中已经插入了一个文本框,并且自动切换到了“文本框工具->格式”选项卡中,单击“大小”选项组,在其中设置工作牌大小,例如,现在设置“高度”为8厘米,“宽度”为6厘米。
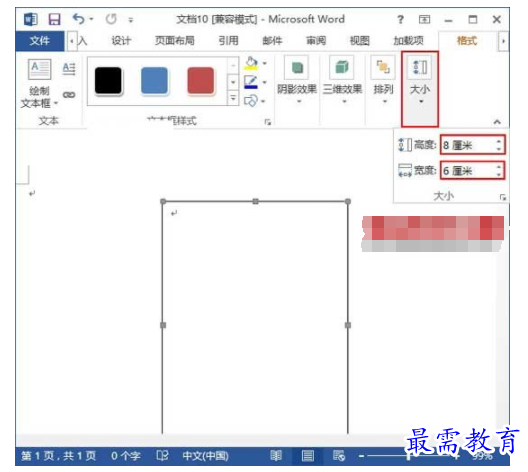
3、设置好文本框的大小后,单击“文本框样式”右侧的按钮,此时会弹出一个“设置文本框格式”对话框,单击“线型”右侧的下拉按钮,选择“4.5磅”,并单击“确定”按钮。
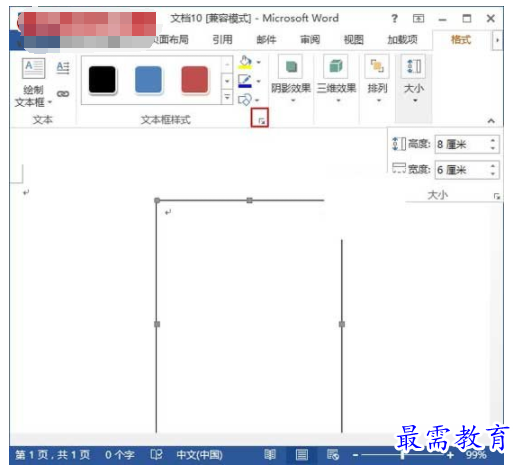
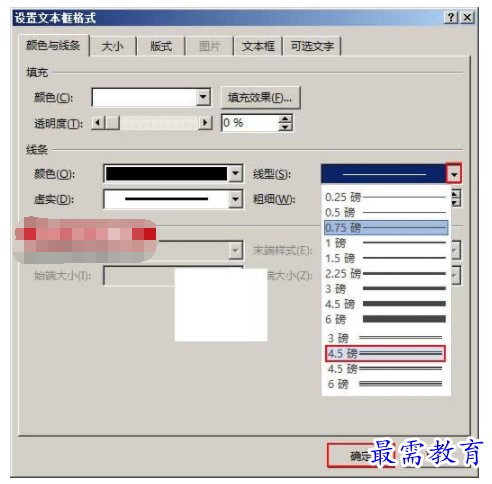
4、根据同样的方式,绘制好贴照片的文本框,并在其中输入文字,如下图所示。
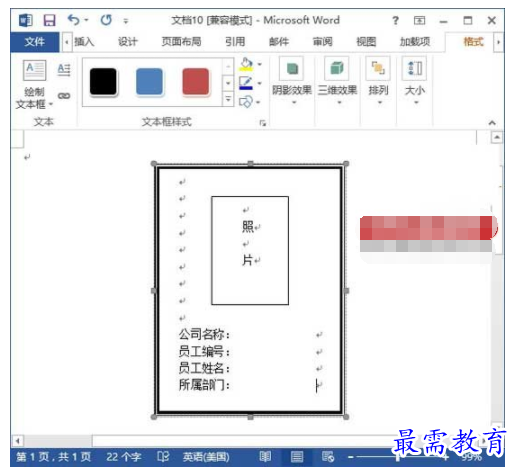
5、每一行基本信息后都会输入适当的空格,选中每行的空格,并切换到“开始”选项卡,单击“字体”组中的“下划线”按钮。
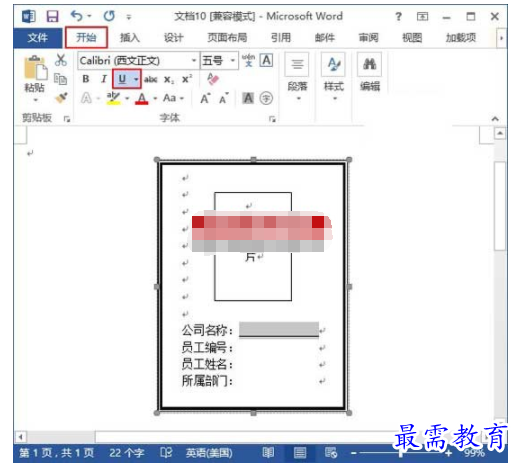
6、现在,工作牌已经制作完成,效果如下图。
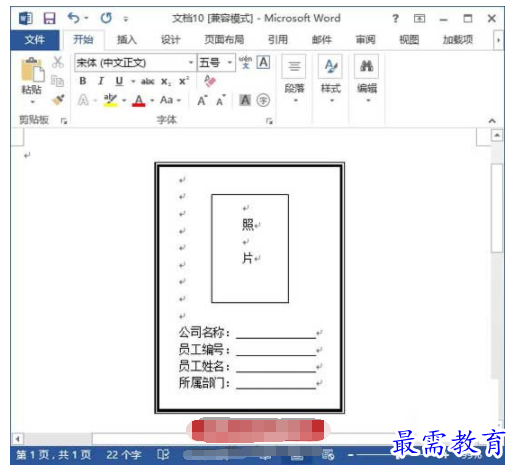
提示:图中的回车符号有很多,这是因为在Word的编辑状态下查看的,打印出来的纸张上并不会显示,不信的话大家可以试试。
继续查找其他问题的答案?
-
Word 2019如何转换为PowerPoint?(视频讲解)
2021-01-258次播放
-
PowerPoint 2019如何为切换效果添加声音?(视频讲解)
2021-01-232次播放
-
PowerPoint 2019如何设置切换效果的属性?(视频讲解)
2021-01-232次播放
-
PowerPoint 2019如何为幻灯片添加切换效果?(视频讲解)
2021-01-230次播放
-
2021-01-199次播放
-
2021-01-193次播放
-
2021-01-192次播放
-
2021-01-191次播放
-
2021-01-1912次播放
-
2021-01-196次播放
 办公软件操作精英——周黎明
办公软件操作精英——周黎明
 湘公网安备:43011102000856号
湘公网安备:43011102000856号 

点击加载更多评论>>