快速插入目录的方法
使用样式功能
插入目录的第一个步骤就是利用“样式功能来”为一级,二级,三级标题设置格式,这是插入目录的前提步骤,只有用“样式功能”设置了标题格式,才能让插入的目录整齐划一,也能更方便后期对目录的编辑整理。

以Office 2013为例。通常在“样式功能”选项卡中,用的最多的几个就是正文,标题1,标题2以及标题3。
使用前需要对标题的样式进行单独设置。只要对着正文或者标题1点击鼠标右键就可以弹出菜单,选择“修改”,就会进入“修改样式”选项卡,其中可以设置字体格式,字体大小,字体加粗,斜体等等。
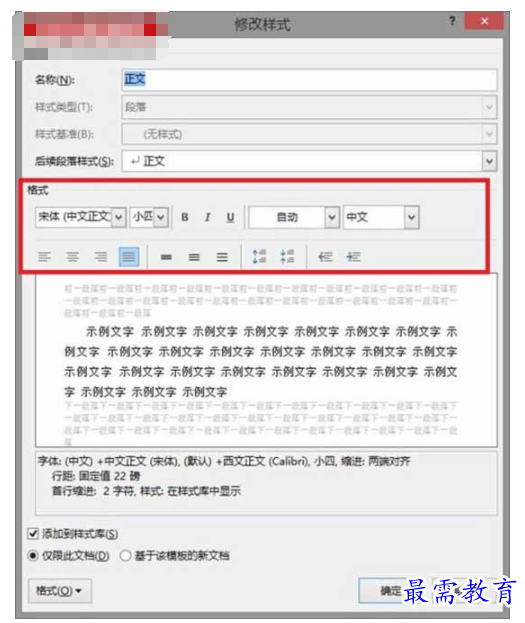
只要设置好这些格式,然后选中要使用该格式的文字,然后点击一下标题1,选中的文字的格式就变成了你所设置的那样。这样的方法同样适用于设置标题2,标题3。
插入目录
在功能选项卡中依次选择引用—目录,弹出来的下来页面中,内置有手动目录以及自动目录两个功能,因为在上一个步骤中针对标题设置了格式,所以一般都是用自动目录比较方便快捷。
插入目录就是如此简单,目录插入后,如果标题有修改什么的,只要对着目录右键,选择“更新域”,就可以更新整个目录的内容或者只更新目录的页码。
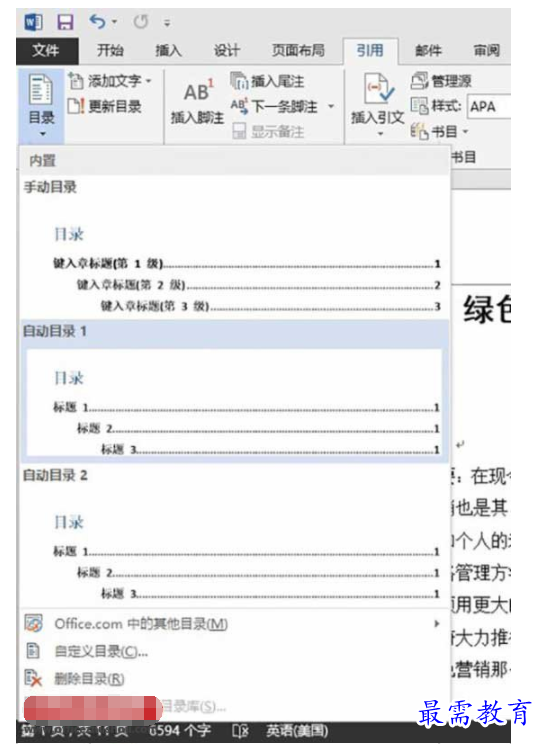
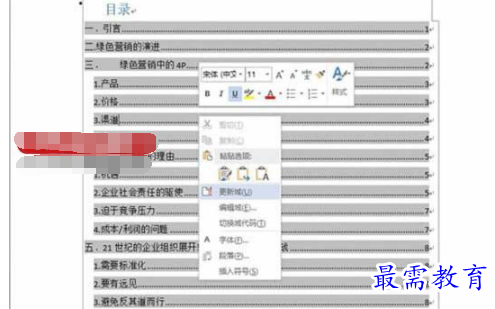
插入目录下还有自定义目录功能,其中可以设置是否显示页码,页码对齐,以及制表符前导符,只要稍加尝试就会明白如何操作了。
如果对目录不满意,只要用鼠标右键选中目录,目录内容就会变成深色底色,然后再插入目录中选择删除目录即可。
用这样的方法插入的目录,是井然有序的:
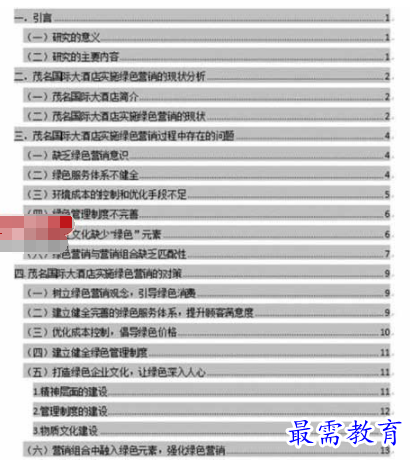
继续查找其他问题的答案?
-
Word 2019如何转换为PowerPoint?(视频讲解)
2021-01-258次播放
-
PowerPoint 2019如何为切换效果添加声音?(视频讲解)
2021-01-232次播放
-
PowerPoint 2019如何设置切换效果的属性?(视频讲解)
2021-01-232次播放
-
PowerPoint 2019如何为幻灯片添加切换效果?(视频讲解)
2021-01-230次播放
-
2021-01-199次播放
-
2021-01-193次播放
-
2021-01-192次播放
-
2021-01-191次播放
-
2021-01-1912次播放
-
2021-01-196次播放
 办公软件操作精英——周黎明
办公软件操作精英——周黎明
 湘公网安备:43011102000856号
湘公网安备:43011102000856号 

点击加载更多评论>>