快速打开常用文档的操作技巧
1、单击Word 2013主界面左上角的“文件”标签,在左侧选择“打开”选项,“打开”页面右侧将给出“最近使用的文档”列表,单击列表中的文档选项可将其直接打开,如图1所示。
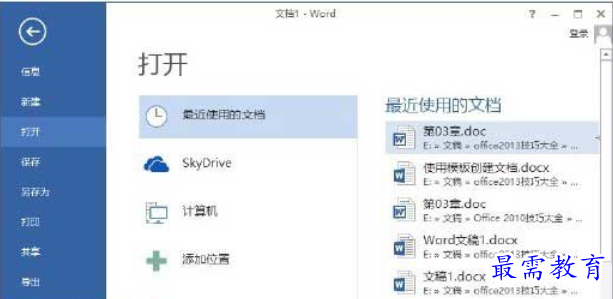
图1 单击“最近使用的文档”列表中的选项打开相应的文档
2、打开“Word选项”对话框,在左侧窗格中单击“高级”选项,在右侧窗格“显示”栏的“显示此数目的‘最近使用的文档’”微调框中输入数字,然后单击“确定”按钮关闭对话框。这里输入的数字将决定“最近使用的文档”列表中可以显示的最近使用文档的数目。勾选“快速访问此数目的‘最近使用的文档’”复选框,并在其后的微调框中输入数字4,在“显示此数目的取消固定的‘最近的文件夹’”后的微调框中输入数字5,如图2所示。
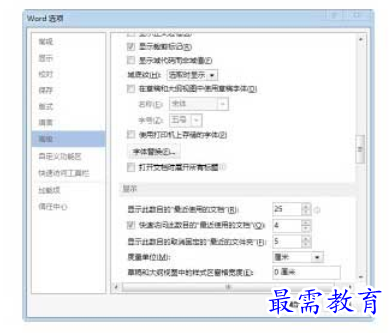
图2 “Word选项”对话框的设置
3、单击“确定”按钮关闭“Word选项”对话框后,在开始页面左侧的列表中将列出最近打开过的4个文档,如图3所示。
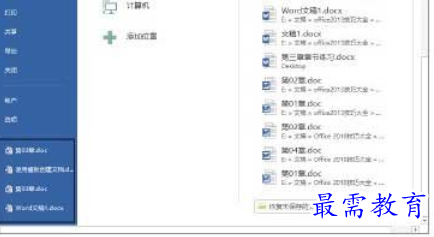
图3 列出最近使用过的4个文档
注意:当最近使用的文档数目超过了设置的数值时,新使用的文档将替代列表中老的文档。单击“最近使用的文档”列表中某个文件名右侧的按钮,该文件将被固定在列表中,不会被新使用的文档所替换。
4、选择“打开”选项后在“打开”页面中选择“计算机”选项,右侧出现的“计算机”列表中将列出最近访问过的5个文件夹,如图4所示。文件夹的个数由“Word选项”对话框中“显示此数目的取消固定的‘最近的文件夹’”后的微调框后输入的数字决定。
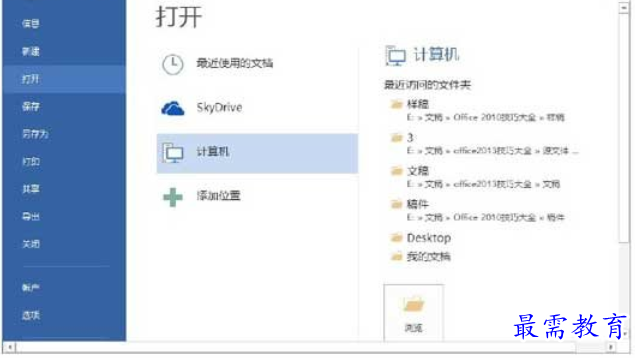
图4 显示最近访问过的文件夹
继续查找其他问题的答案?
-
Word 2019如何转换为PowerPoint?(视频讲解)
2021-01-258次播放
-
PowerPoint 2019如何为切换效果添加声音?(视频讲解)
2021-01-232次播放
-
PowerPoint 2019如何设置切换效果的属性?(视频讲解)
2021-01-232次播放
-
PowerPoint 2019如何为幻灯片添加切换效果?(视频讲解)
2021-01-230次播放
-
2021-01-199次播放
-
2021-01-193次播放
-
2021-01-192次播放
-
2021-01-191次播放
-
2021-01-1912次播放
-
2021-01-196次播放
 办公软件操作精英——周黎明
办公软件操作精英——周黎明
 湘公网安备:43011102000856号
湘公网安备:43011102000856号 

点击加载更多评论>>