图片版式设置的相关技巧
1、打开文档,在文档中插入图片,此时图片将以嵌入的方式插入到插入点光标所在的位置,如图1所示。

图1 图片以嵌入方式插入文档
2、在“图片工具—格式”选项卡“排列”组中单击“自动换行”按钮,在打开的下拉列表中选择“衬于文字下方”选项,则图片将位于文字下方,如图2所示。在“自动换行”下拉列表中选择“衬于文字上方”选项,文档中的文字将出现在图像的下方,图片将遮盖住文字,如图3所示。

图2 选择“衬于文字下方”选项

图3 选择“衬于文字上方”选项
3、单击“自动换行”按钮,在打开的下拉列表中选择“上下型环绕”选项,则文字将分置于图片的上下两侧,如图4所示;选择“四周型环绕”,则文字将环绕在图像的四周,如图5所示。

图4 选择“上下型环绕”选项
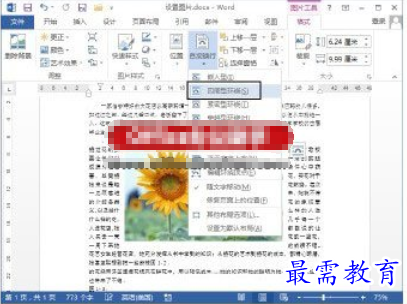
图5 选择“四周型环绕”选项
注意
在文档中,图片和文字的位置有两种情况。一种是嵌入型的排版方式,此时图形和正文不能混排。也就是说正文只能显示在图片的上方和下方。可以使用“开始”选项卡“段落”组中的“左对齐”、“居中”或“右对齐”等命令来改变图片的位置。另一种方式是非嵌入式方式,也就是在“文字环绕”列表中除了“嵌入式”之外的方式,图片和文字可以混排,文字环绕在图片周围或在图片的上方或下方。此时,拖动图片可以将图片放置到文档中的任意位置。
4、在创建环绕效果后,选择“自动换行”列表中的“编辑环绕顶点”选项,拖动选框上的控制柄调整环绕顶点的位置,可以改变文字环绕的效果,如图6所示。完成环绕顶点的编辑后,在文档中单击鼠标取消对环绕顶点的编辑状态即可。
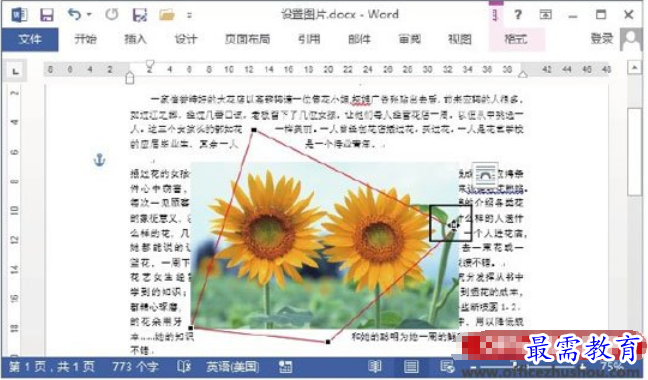
图6 修改文字环绕图片效果
5、在“自动换行”列表中选择“其他布局选项”选项打开“布局”对话框的“文字环绕”选项卡,能够对文字的环绕方式进行精确设置。如这里设置距正文的位置,如图7所示。完成设置后单击“确定”按钮关闭对话框后,图片与正文的位置关系发生了改变,如图8所示。

图7 “布局”对话框
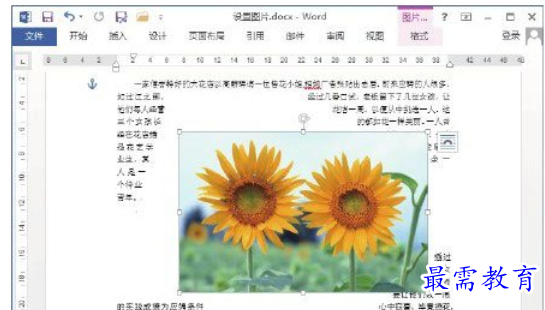
图8 图片位置发生改变
注意
在嵌入型图片所在行的段落标记后双击,即可将其转换为四周型版式。要实现这种方式的转换,该段文本中只能有一张嵌入型图片,同时图片和段落标记之间无空格或其他文本。
继续查找其他问题的答案?
-
Word 2019如何转换为PowerPoint?(视频讲解)
2021-01-258次播放
-
PowerPoint 2019如何为切换效果添加声音?(视频讲解)
2021-01-232次播放
-
PowerPoint 2019如何设置切换效果的属性?(视频讲解)
2021-01-232次播放
-
PowerPoint 2019如何为幻灯片添加切换效果?(视频讲解)
2021-01-230次播放
-
2021-01-199次播放
-
2021-01-193次播放
-
2021-01-192次播放
-
2021-01-191次播放
-
2021-01-1912次播放
-
2021-01-196次播放
 办公软件操作精英——周黎明
办公软件操作精英——周黎明
 湘公网安备:43011102000856号
湘公网安备:43011102000856号 

点击加载更多评论>>