精确定位图片位置的操作方法
1、在文档中选择插入的图片,在“图片工具—格式”选项卡的“排列”组中单击“位置”按钮,在打开的下拉列表的“文字环绕”栏中选择相应的选项,图片即可按照设置定位到文档的指定位置,如图1所示。
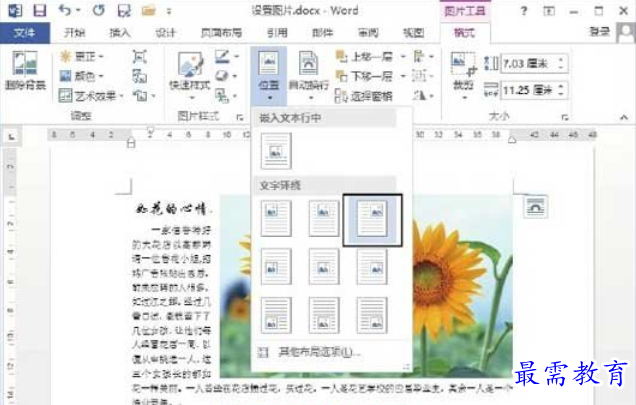
图1 将图片放置到指定位置
2、选择插入文档中的图片,图片旁会出现“布局选项”按钮,单击该按钮,在打开的列表中选择“文字环绕”栏中的选项可以快速设置文字的环绕方式,如图2所示。
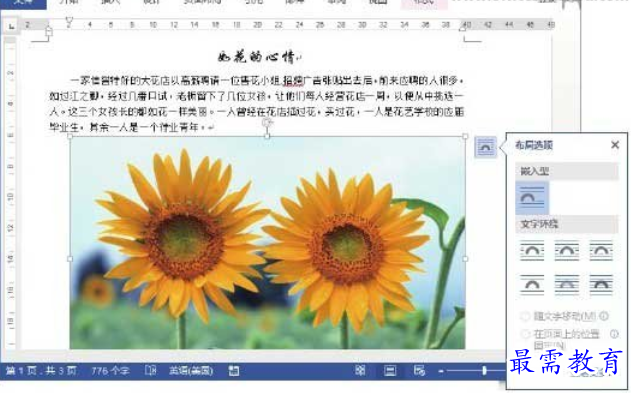
图2 快速设置文字环绕方式
3、单击“位置”按钮,在打开的下拉列表中选择“其他布局选项”选项打开“布局”对话框的“位置”选项卡,可以对图片在页面中的位置进行更为精确的设置,如图3所示。单击“确定”按钮关闭对话框后,图片在页面中的位置会发生改变,如图4所示。
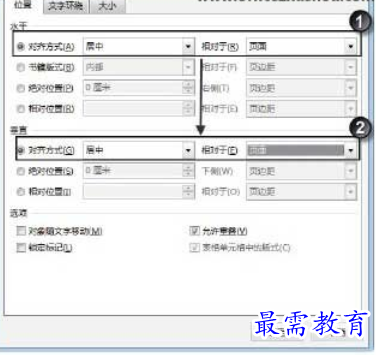
图3 “布局”对话框
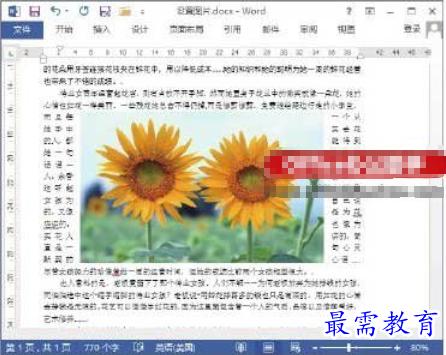
图4 更改图片在页面中的位置
注意
在“布局”对话框中,勾选“对象随文字移动”复选框,图像将和某段落文字关联,该段落文字将和图片一起出现在同一页面中,此设置将只能影响页面的垂直位置。勾选“锁定标记”复选框,图片在页面中的当前位置将被锁定。勾选“允许重叠”复选框,图像对象在页面中将能够盖住其他内容。勾选“表格单元格中的版式”复选框,将允许用表格来定位页面中的图片。这里要注意,在勾选“允许重叠”和“表格单元格中的版式”复选框后,“对象随文字移动”复选框和“锁定标记”复选框的勾选将被自动取消。
继续查找其他问题的答案?
-
Word 2019如何转换为PowerPoint?(视频讲解)
2021-01-258次播放
-
PowerPoint 2019如何为切换效果添加声音?(视频讲解)
2021-01-232次播放
-
PowerPoint 2019如何设置切换效果的属性?(视频讲解)
2021-01-232次播放
-
PowerPoint 2019如何为幻灯片添加切换效果?(视频讲解)
2021-01-230次播放
-
2021-01-199次播放
-
2021-01-193次播放
-
2021-01-192次播放
-
2021-01-191次播放
-
2021-01-1912次播放
-
2021-01-196次播放
 办公软件操作精英——周黎明
办公软件操作精英——周黎明
 湘公网安备:43011102000856号
湘公网安备:43011102000856号 

点击加载更多评论>>