四种方框内打钩符号的简易方法
一、在方框里打钩的方法一
利用带圈数字来实现在方框内打钩,只在Word 2003及2007版中适用。步骤如下:
1、打开Word文档,点击插入菜单,选择特殊符号;
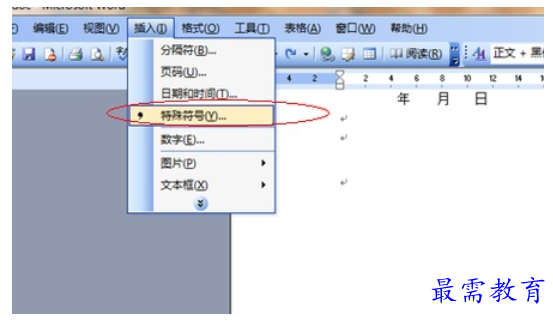
2、在特殊符号中,选择数学符号,选择对勾,这样对勾就出来了;

3、接下来选中这个对勾,点击格式,选择中文版式,选带圈字符;
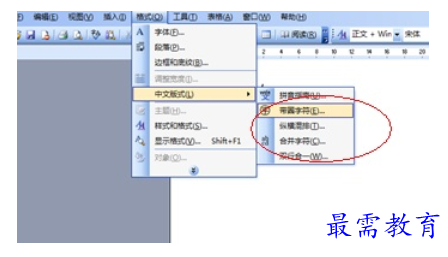
4、圈号选中方框,点击确定;
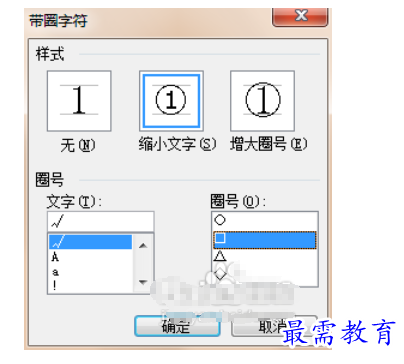
5、这样,带框的对勾就出来啦。
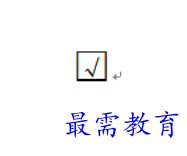
二、在方框内打钩的方法二
通过插入特殊字符来实现在方框内打钩。这个在Word 2010和2013版如下图,在低版本的出现的图形与此有所差异。这个方法的缺点是需要字体的支持。步骤如下:
单击菜单栏的“插入”中“符号”,在弹出的“符号”窗口中“字体”后面选择--- Wingdings 2,然后在下面找到“方框里打钩”的符号,然后单击“插入”按钮就行了。(注:Wingfings 与 Wingdings 2 差别在于粗细)
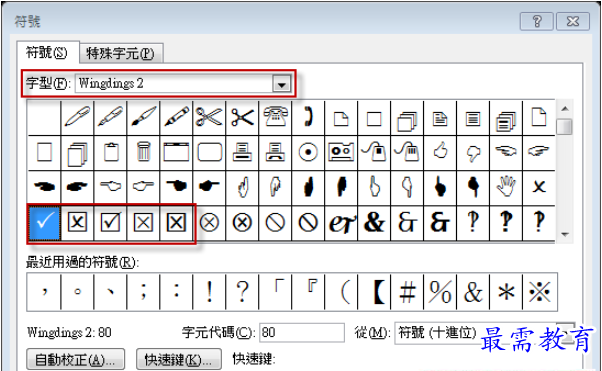
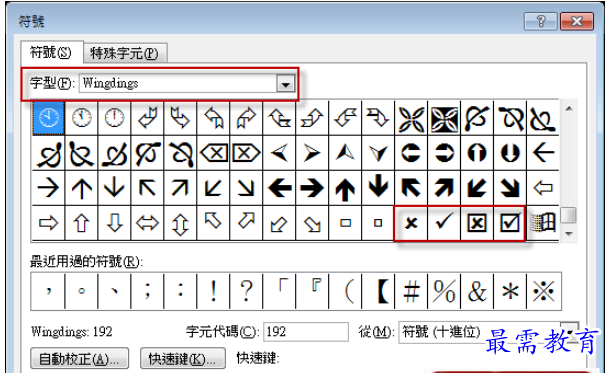
三、在方框内打钩的直接输入法三
在Word文档里需要输入方框内打钩符号的地方输入大写的“R”,然后选中这个字母R,把字体改成“Wingdings 2”,再将此已打上勾的方框选中,并根据原有方框的大小,确定其字号,比如“小四”等等。
四、在方框内打钩的直接输入法四
在Word文档里需要输入方框内打钩符号的地方输入 2611 ,再按 ALT+X 就出来了(就是直接输入阿拉伯数字2611,然后直接按Alt+X即可,不需要复选数字),再调整下出现的方框内打钩符号的字号调整至需要大小即可。
继续查找其他问题的答案?
-
Word 2019如何转换为PowerPoint?(视频讲解)
2021-01-258次播放
-
PowerPoint 2019如何为切换效果添加声音?(视频讲解)
2021-01-232次播放
-
PowerPoint 2019如何设置切换效果的属性?(视频讲解)
2021-01-232次播放
-
PowerPoint 2019如何为幻灯片添加切换效果?(视频讲解)
2021-01-230次播放
-
2021-01-199次播放
-
2021-01-193次播放
-
2021-01-192次播放
-
2021-01-191次播放
-
2021-01-1912次播放
-
2021-01-196次播放
 办公软件操作精英——周黎明
办公软件操作精英——周黎明
 湘公网安备:43011102000856号
湘公网安备:43011102000856号 

点击加载更多评论>>