插入批注的方法
1、将插入点光标放置到需要添加批注的内容后面或选择需要添加批注的对象,如这里选择文档中的图片。在“审阅”选项卡的“批注”组中单击“新建批注”按钮,此时在文档中将会出现批注框,在批注框中输入批注内容即可创建批注,如图1所示。

图1 创建批注
2、在“修订”组中单击“修订”按钮上的下三角按钮,在展开的列表中选择“修订”选项打开“修订选项”对话框,单击“高级选项”按钮打开“高级修订选项”对话框,在“批注”下拉列表中设置批注框的颜色,在“指定宽度”微调框中输入数值设置批注框的宽度,在“边距”下拉列表中选择“靠左”选项设置将批注框放置到文档的左侧,如图2所示。完成设置后单击“确定”按钮关闭对话框,此时批注框的样式和位置即发生了改变,如图3所示。
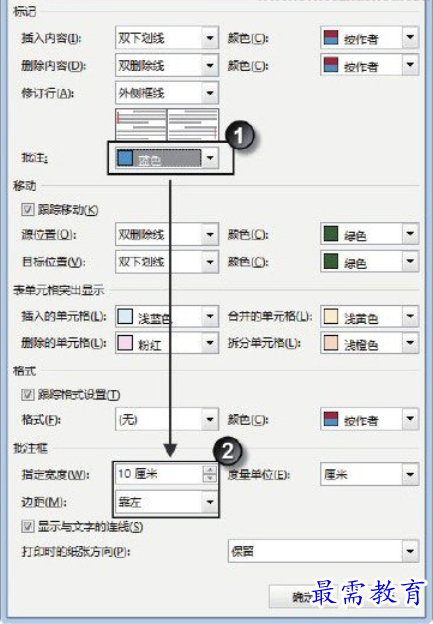
图2 设置批注框颜色宽度和边距
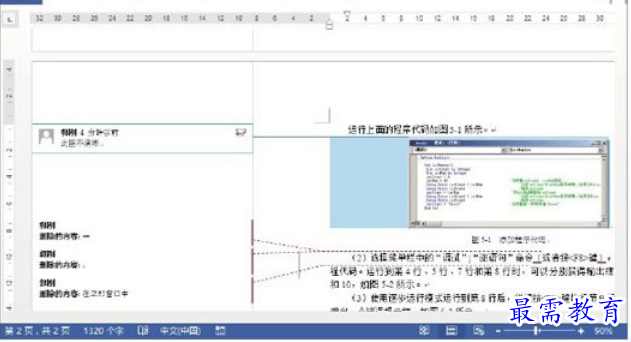
图3 改变批注框的样式和位置
3、Word 2013能够将在文档中添加批注的所有审阅者都记录下来。在“修订”组中单击“显示标记”按钮,在打开的下拉列表中选择“特定人员”选项,将能够得到审阅者名单列表,选择相应的审阅者,可以仅查看该审阅者添加的批注,如图4所示。
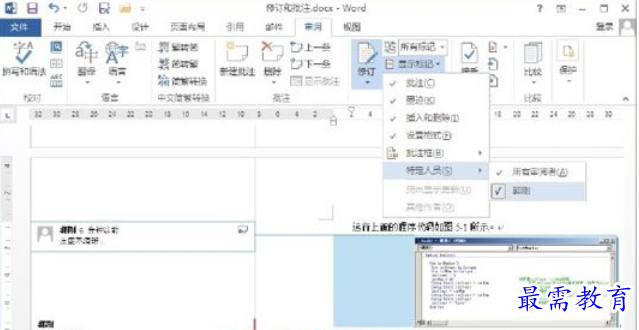
图4 获得审阅者列表
4、在“修订”组中单击“审阅窗格”按钮上的下三角按钮,在展开的列表中选择“垂直审阅窗格”选项打开“修订”窗格,如图5所示,用户可以查看文档中的修订和批注,并且随时更新修订的数量。
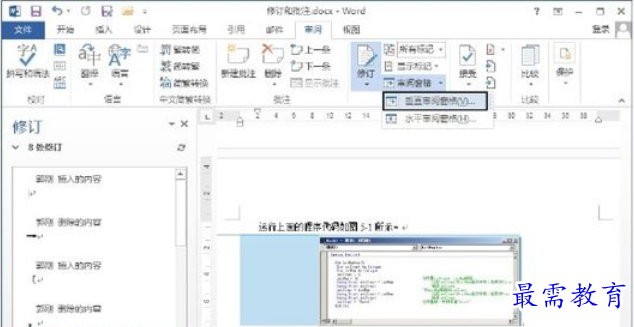
图5 选择“垂直审阅窗格”选项
注意
如果需要更新文档中的修订数量,可以单击窗格右上角的“更新修订数量”按钮 ;如果需要在窗格中显示修订或批注的详细情况汇总,可以单击“显示详细汇总”按钮
;如果需要在窗格中显示修订或批注的详细情况汇总,可以单击“显示详细汇总”按钮 ;如果需要将显示的详细情况汇总隐藏,可以单击“隐藏详细汇总”按钮
;如果需要将显示的详细情况汇总隐藏,可以单击“隐藏详细汇总”按钮 。
。
5、将插入点光标放置到批注框中,单击批注框内的“插入批注”按钮即可以在批注框中插入一条批注,如图6所示。将插入点光标放置到批注框内的批注中,在“批注”组中单击“删除”按钮上的下三角按钮,在打开的列表中选择“删除”选项,则当前批注将被删除,如图7所示。
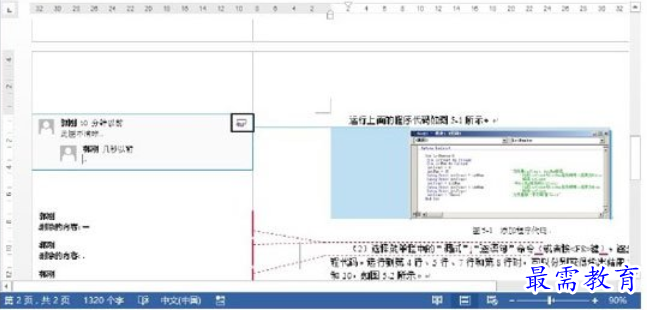
图6 在批注框内插入一条批注
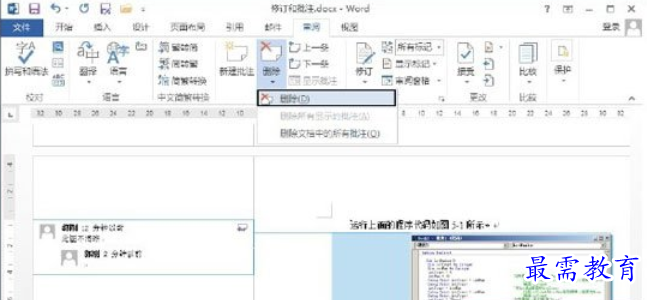
图7 选择“删除”命令
注意
在批注中右击,选择快捷菜单中的“删除批注”命令,也可以将该批注删除。
继续查找其他问题的答案?
-
Word 2019如何转换为PowerPoint?(视频讲解)
2021-01-258次播放
-
PowerPoint 2019如何为切换效果添加声音?(视频讲解)
2021-01-232次播放
-
PowerPoint 2019如何设置切换效果的属性?(视频讲解)
2021-01-232次播放
-
PowerPoint 2019如何为幻灯片添加切换效果?(视频讲解)
2021-01-230次播放
-
2021-01-199次播放
-
2021-01-193次播放
-
2021-01-192次播放
-
2021-01-191次播放
-
2021-01-1912次播放
-
2021-01-196次播放
 办公软件操作精英——周黎明
办公软件操作精英——周黎明
 湘公网安备:43011102000856号
湘公网安备:43011102000856号 

点击加载更多评论>>