录制宏的方法
1、启动Word 2013并打开文档,在文档中输入需要进行处理的文字,然后在“视图”选项卡的“宏”组中单击“宏”按钮,在打开的列表中选择“录制宏”选项,如图1所示。此时将打开“录制宏”对话框,在“宏名”文本框中输入宏的名称,在“将宏保存在”下拉列表中选择宏保存的文档,这里选择当前打开的文档,如图2所示。
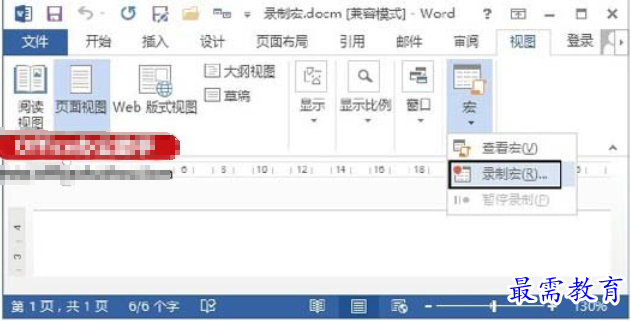
图1 选择“录制宏”选项

图2 设置宏名和宏保存的位置
注意
这里,单击“按钮”按钮将打开“Word选项”对话框,可以将当前的宏以按钮的显示添加到快速访问工具栏中,以后可以通过单击该按钮来启动宏的运行;如果单击“键盘”按钮,则可以打开“自定义键盘”对话框,可以为宏的运行指定快捷键。
2、单击“确定”按钮关闭“录制宏”对话框后开始录制宏,此时鼠标指针变为 形状,表示现在正处于宏录制状态。这里对选择的文字进行操作,如将文字居中,并设置文字的字体和字号,完成操作后,在Word状态栏上单击“停止”按钮停止宏的录制,如图3所示。
形状,表示现在正处于宏录制状态。这里对选择的文字进行操作,如将文字居中,并设置文字的字体和字号,完成操作后,在Word状态栏上单击“停止”按钮停止宏的录制,如图3所示。
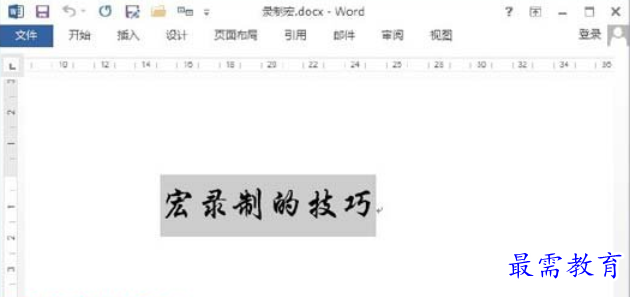
图3 停止宏的录制
注意
录制宏时,在“视图”选项卡的“宏”组中单击“宏”按钮,选择列表中的“暂停录制”选项将暂停宏的录制。另外,在录制宏时,为了避免出错,可以在录制宏之前先将整个过程操作一遍。
3、单击“文件”标签,在窗口左侧的列表中选择“另存为”选项打开“另存为”对话框,在“保存类型”下拉列表中选择文档类型为“启用宏的Word文档(*.docm)”,如图4所示。完成设置后单击“保存”按钮完成文档的保存。
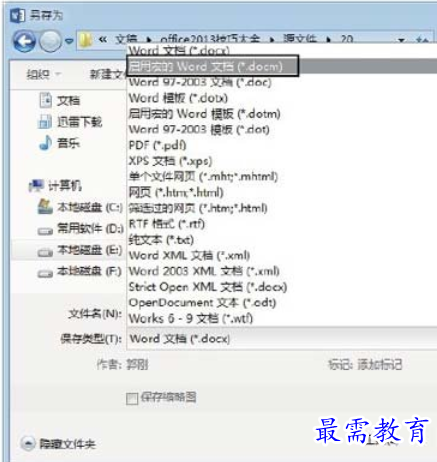
图4 选择文档保存类型
注意
启用了宏的文档是无法保存为普通Office文档的,在保存文档时,Office会给出提示,要求保存为启用宏的文档形式。
继续查找其他问题的答案?
-
Word 2019如何转换为PowerPoint?(视频讲解)
2021-01-258次播放
-
PowerPoint 2019如何为切换效果添加声音?(视频讲解)
2021-01-232次播放
-
PowerPoint 2019如何设置切换效果的属性?(视频讲解)
2021-01-232次播放
-
PowerPoint 2019如何为幻灯片添加切换效果?(视频讲解)
2021-01-230次播放
-
2021-01-199次播放
-
2021-01-193次播放
-
2021-01-192次播放
-
2021-01-191次播放
-
2021-01-1912次播放
-
2021-01-196次播放
 办公软件操作精英——周黎明
办公软件操作精英——周黎明
 湘公网安备:43011102000856号
湘公网安备:43011102000856号 

点击加载更多评论>>