如何使用Word主题和样式集快速格式化文档?
使用内置的主题和样式集
1、键入文字,生成文档。Word的默认模板下,默认的样式是“正文”,这是一种最简单的样式,几乎和纯文本一样。

2、对文档中不同的内容应用样式,比如标题1、引用、强调等。这里应用的也是默认模板里的样式,比较“简陋”。
所谓“样式”,就是字体、段落间距、缩进等设置的组合。
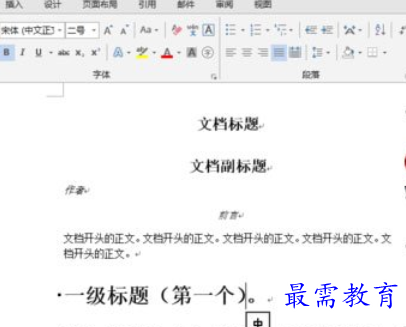
3、点击“设计”选项卡-“主题”按钮下方向下的箭头,弹出主题选择菜单,从里面选择一种合适的主题。
所谓“主题”就是字体、样式、颜色等格式设置的组合。
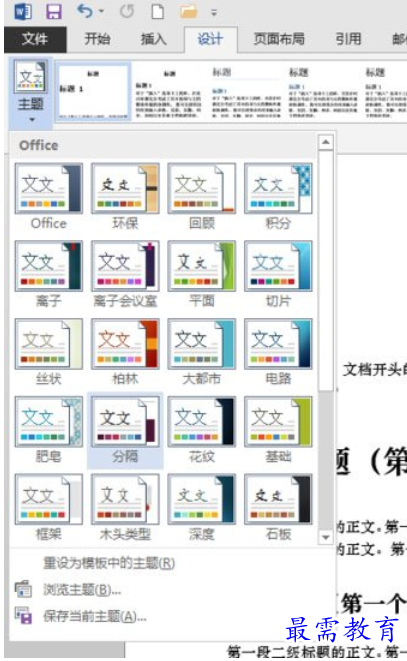
4、在“文档格式”组里选择一种与文档相适应的样式集。
主题被设定后,“设计”选项卡里“文档格式”组里的样式集就会更新。也就是说,不同的主题,对应一组不同的样式集。
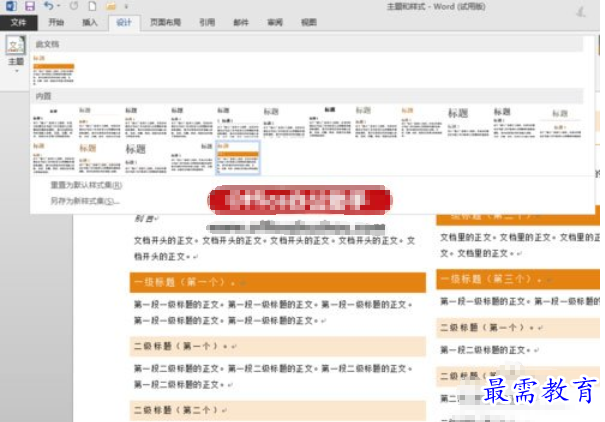
5、还可以下拉“颜色”按钮,对已经设定的主题和样式集,进行颜色样式集的更改。当然,字体也一样。
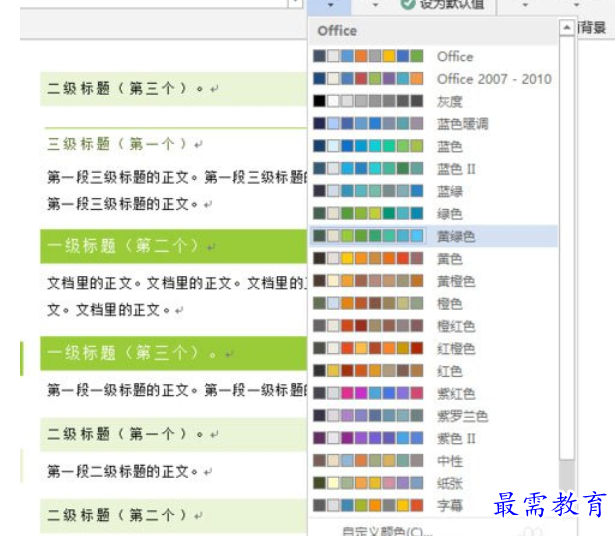
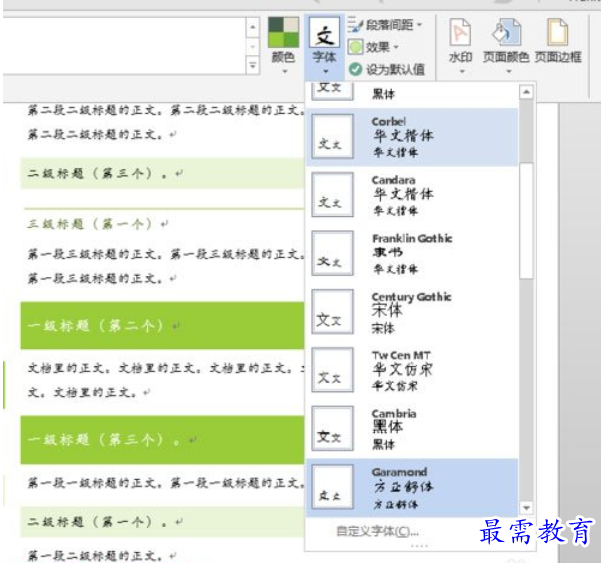
一处更改,批量更新、全文联动
如果已经设定的、默认的主题和样式集还是不能满足要求,还可以继续更改;而且是“一处更改,批量更新、全文联动”。
比如要增加正文字体的字号,并设置首行缩进,可以选中第一段正文、完成修改,然后右击“正文”样式,点选“更新‘正文’以匹配所选内容”,全篇范围的正文就都更新到了最新的样式。
其他样式,照此处理。
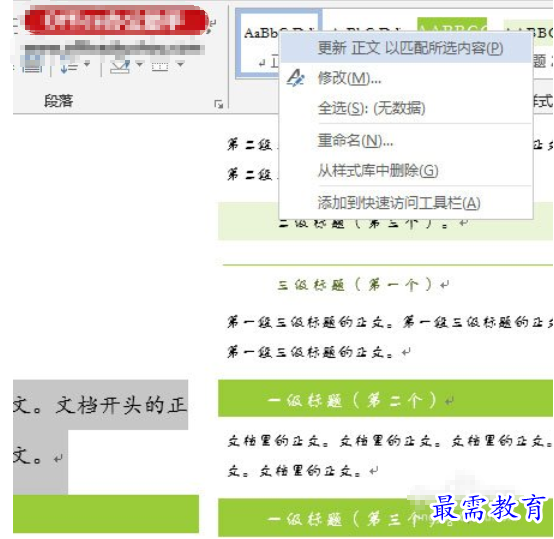
注意事项
如果在 word 的功能区中找不到“设计”选项卡,可以通过“文件”-->“选项”-->“自定义功能区”,使其出现。
继续查找其他问题的答案?
-
Word 2019如何转换为PowerPoint?(视频讲解)
2021-01-258次播放
-
PowerPoint 2019如何为切换效果添加声音?(视频讲解)
2021-01-232次播放
-
PowerPoint 2019如何设置切换效果的属性?(视频讲解)
2021-01-232次播放
-
PowerPoint 2019如何为幻灯片添加切换效果?(视频讲解)
2021-01-230次播放
-
2021-01-199次播放
-
2021-01-193次播放
-
2021-01-192次播放
-
2021-01-191次播放
-
2021-01-1912次播放
-
2021-01-196次播放
 办公软件操作精英——周黎明
办公软件操作精英——周黎明
 湘公网安备:43011102000856号
湘公网安备:43011102000856号 

点击加载更多评论>>