学习教程:自动更正功能
首先,点击“文件”,选择最下方的“选项”
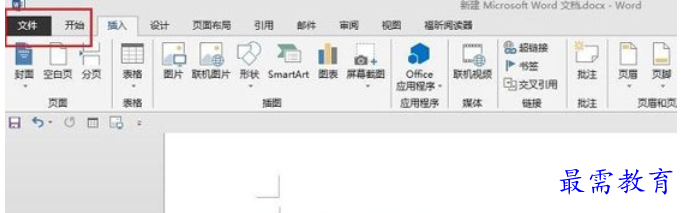
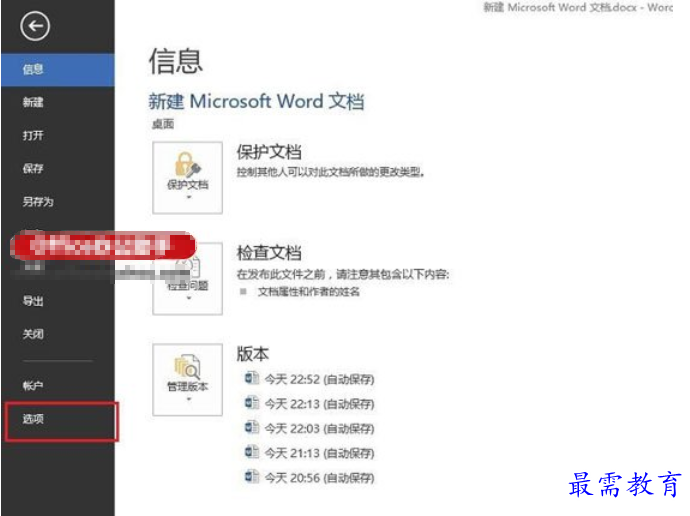
在选项中找到“校对”→“自动更正选项”

在“替换”中输入你在word需键入的文本,在“替换为”中输入你需要显示的文本,点击确定。
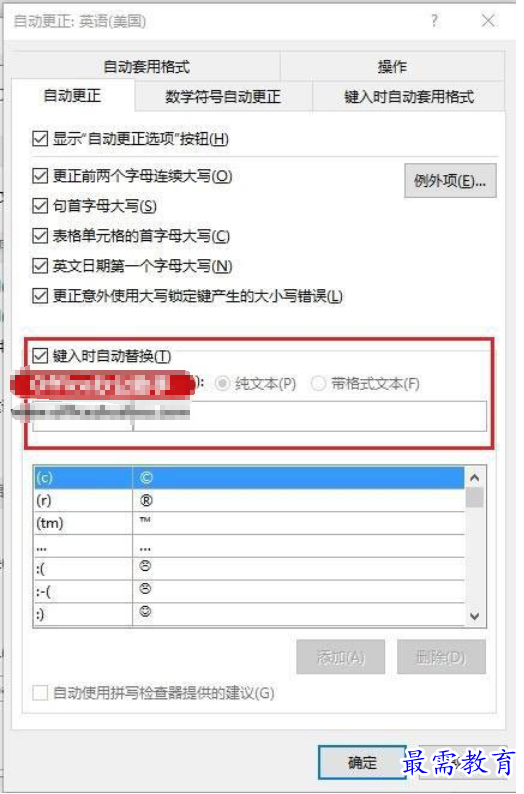
操作完以上步骤后,在你的word文档中,键入你设定的文本,就会显示出替代的文本了。
是不是非常简单?
有的小伙伴儿会问,图片是不是也是一样的操作呢?
这里告诉大家,有一点小小的区别。
我们需要先将图片插入word本文中,然后鼠标点击插入的图片,选中它。
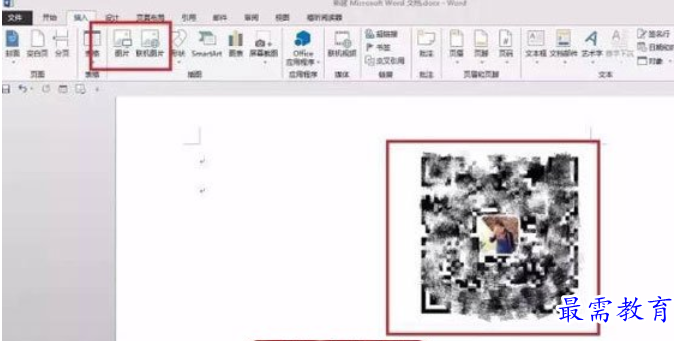
然后重复上述步骤,这时我们会看到“带格式文本”可以选中了,点击“带格式的文本”(必须要选中图片,再重复上述步骤,不然“带格式文本”是无法点亮的哦),再在“替换”中输入你键入的文本,就会在word中显示相应的图片了。
这里要说明一点是,你在插入图片选中它的时候,要确定好图片的位置,是在右边还是左边,或者任意地方,那么你替换出来的图片,就会在你确定好的位置上出现(我的图片插入时就在右边,所以替换后依然只出现在右边)。
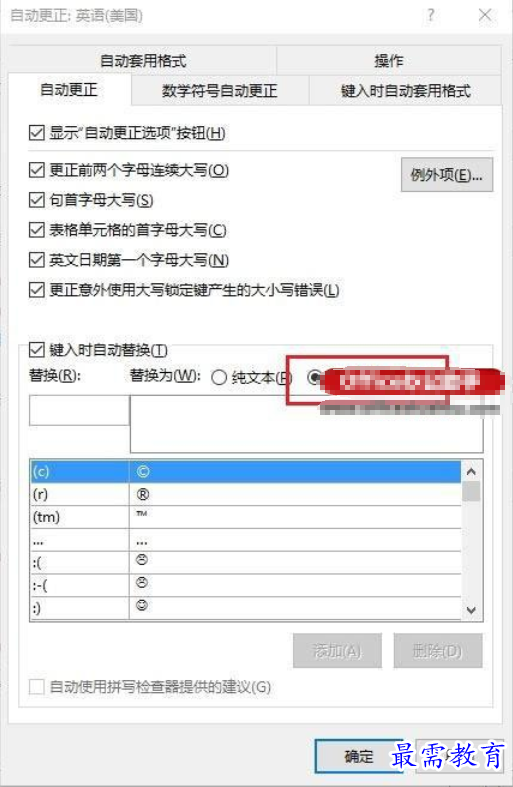
最后就会出现最开始动图之中的效果了。大段的文字替换也是类似的操作哦。
当然,在替换中不是一定要用键入汉字文本的,用英文字母或者其他符号也都是可以的哦。
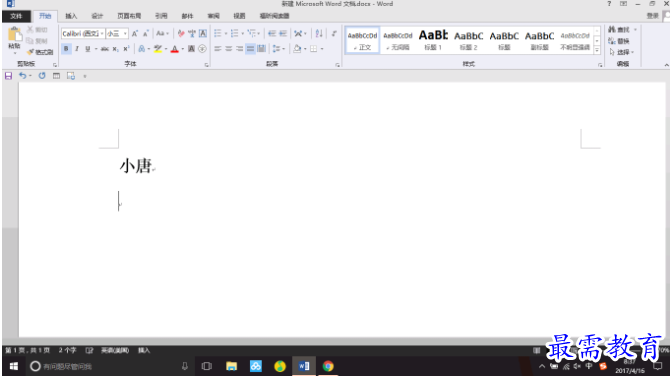
继续查找其他问题的答案?
-
Word 2019如何转换为PowerPoint?(视频讲解)
2021-01-258次播放
-
PowerPoint 2019如何为切换效果添加声音?(视频讲解)
2021-01-232次播放
-
PowerPoint 2019如何设置切换效果的属性?(视频讲解)
2021-01-232次播放
-
PowerPoint 2019如何为幻灯片添加切换效果?(视频讲解)
2021-01-230次播放
-
2021-01-199次播放
-
2021-01-193次播放
-
2021-01-192次播放
-
2021-01-191次播放
-
2021-01-1912次播放
-
2021-01-196次播放
 办公软件操作精英——周黎明
办公软件操作精英——周黎明
 湘公网安备:43011102000856号
湘公网安备:43011102000856号 

点击加载更多评论>>