转换和编辑PDF文档的方法
1、找到一篇 PDF 文档,选择用 Word 打开。
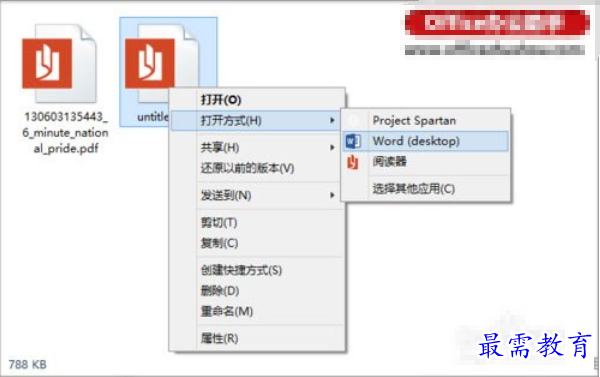
如果手头没有现成的 PDF 文档,可以百度一篇,或到政府类、教育类网站上搜索下载(一般这些机构使用PDF 文档较多)。
在 PDF 文档上右键-->打开方式-->点选 Word。
2、查看转换提示
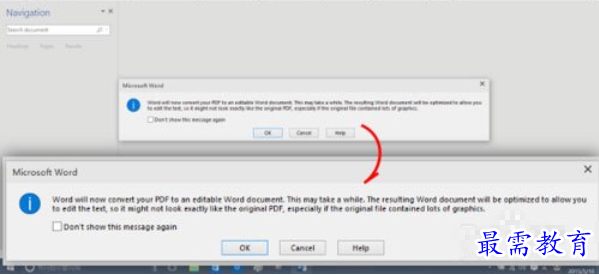
Word 启动,并弹出关于文档转换的提示:
“Word 现在将把 PDF 文档转换到可编辑的 Word 文档。转换过程将花费一些时间。转换后的 Word 文档将会进行必要的调整以便于继续编辑,因此在格式上可能不会和原始 PDF 文档完全一样,尤其是在原始文档包含大量图片的情况下。”
点击“OK”继续。
3、转换过程开始
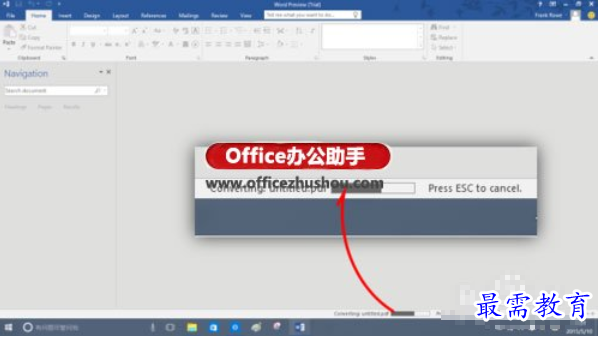
转换过程中,Word 会在底部状态栏显示进度条;还能够按 ESC 键中断转换进程。
4、查看转换结果
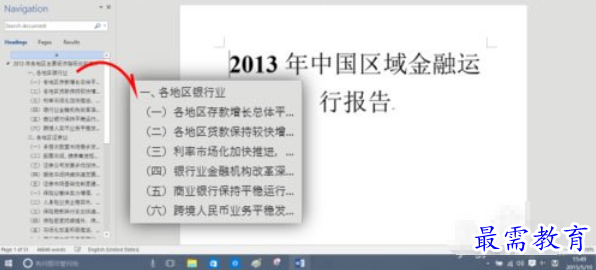
文档转换完成,最终 Word 将转换结果呈现在我们面前。
可以发现,这次转换还是挺成功的,因为在 Word 左侧的导航栏里,出现了文档的标题大纲,而且标题的序号是连续的;那正文转换的问题可能也不大。
5、对比原文,核对转换结果
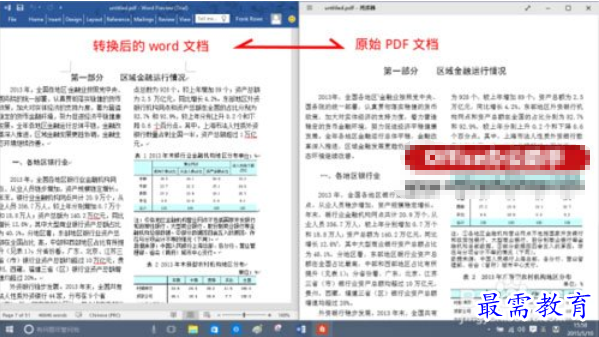
打开原始 PDF 文档,进一步查看转换结果。
文章的内容转换质量很高,几乎没有错误;排版上存在差异,这也是必然的。不过,Word 2016能够根据原文的分栏数正确实现了分栏,的确是挺让人惊喜的。
6、转存 Word 文档
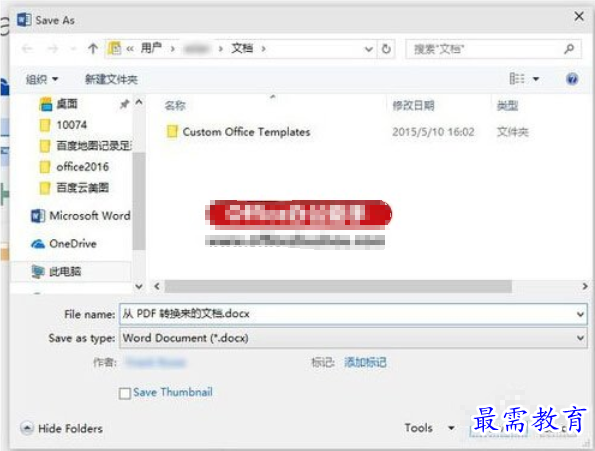
当核对无误,我们需要另存为 Word 文档,便于以后继续在 Word 中查看、使用此转换文档的内容。
File(文件)-->Save as(另存为)-->找到保存位置-->Save(保存),即完成了转换结果的转存。
继续查找其他问题的答案?
-
Word 2019如何转换为PowerPoint?(视频讲解)
2021-01-258次播放
-
PowerPoint 2019如何为切换效果添加声音?(视频讲解)
2021-01-232次播放
-
PowerPoint 2019如何设置切换效果的属性?(视频讲解)
2021-01-232次播放
-
PowerPoint 2019如何为幻灯片添加切换效果?(视频讲解)
2021-01-230次播放
-
2021-01-199次播放
-
2021-01-193次播放
-
2021-01-192次播放
-
2021-01-191次播放
-
2021-01-1912次播放
-
2021-01-196次播放
 办公软件操作精英——周黎明
办公软件操作精英——周黎明
 湘公网安备:43011102000856号
湘公网安备:43011102000856号 

点击加载更多评论>>