快速访问工具栏的设置方法
一、调整命令的顺序
以同样的方法打开“Word选项”对话框,在“自定义快速访问工具栏”列表中选择某个命令按钮,单击列表框右侧的“上移”或“下移”按钮,可以改变命令按钮在列表中的位置,如图1所示。完成设置后,按钮在快速访问工具栏中的位置也将随之改变。
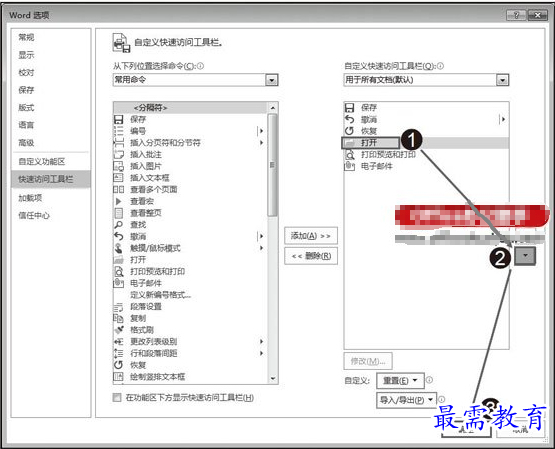
图1 更改命令按钮在列表中的位置
这里,快速访问工具栏中的按钮会按照列表中由上到下的顺序从左向右排列,如图2示。

图2 按钮排列顺序发生改变
二、改变快速访问工具栏的位置
Office 2016快速访问工具栏默认位置在功能区上方,为了方便用户操作,Office 2016允许用户更改快速访问工具栏在主界面中的位置,将快速访问工具栏放在功能区下方。下面详细介绍操作步骤。
步骤1:在程序窗口中单击“自定义快速访问工具栏”按钮,在下拉列表中选择“在功能区下方显示”选项,如图3所示。即可将快速访问工具栏将被放置到功能区的下方,如图4所示。
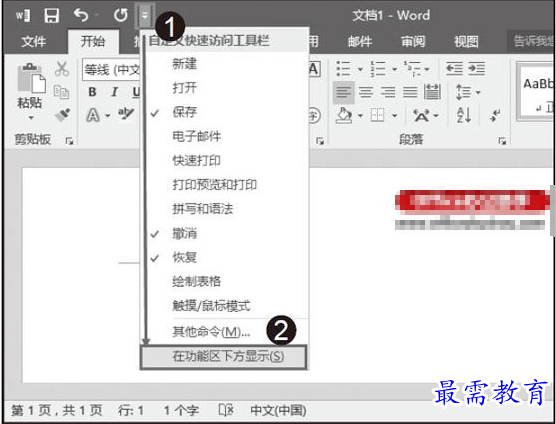
图3 选择“在功能区下方显示”命令
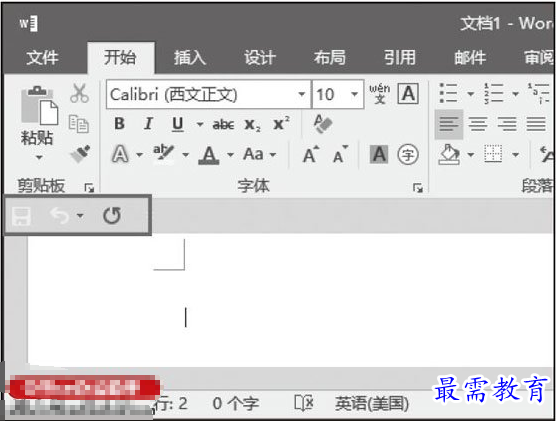
图4 快速访问工具栏移至功能区下
步骤2:快速访问工具栏位于功能区下方时,在程序窗口中单击“自定义快速访问工具栏”按钮,再在弹出的菜单中选择“在功能区上方显示”选项,如图5所示。此时,快速访问工具栏将被重新放置到功能区的上方。
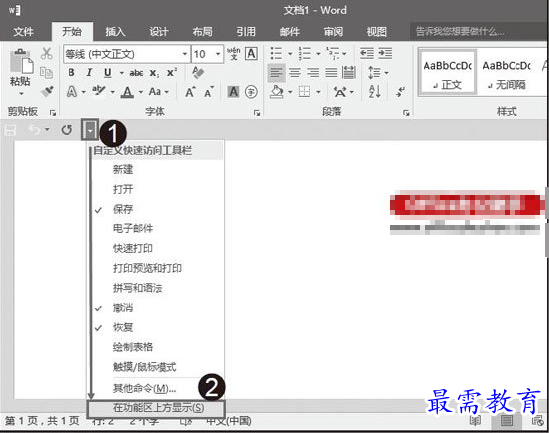
图5 选择“在功能区上方显示”命令
三、增删快捷按钮
为方便用户的操作,用户可以将命令按钮添加到快速访问工具栏,并将不需要的按钮删除。下面来详细介绍在快速访问工具栏中增删命令按钮的方法。
1、添加命令到快速访问工具栏
方法一:单击“自定义快速访问工具栏”按钮 ,在下拉列表中选择需要添加到快速访问工具栏中的命令,即可将改命令添加到快速访问工具栏中,如图6所示。
,在下拉列表中选择需要添加到快速访问工具栏中的命令,即可将改命令添加到快速访问工具栏中,如图6所示。
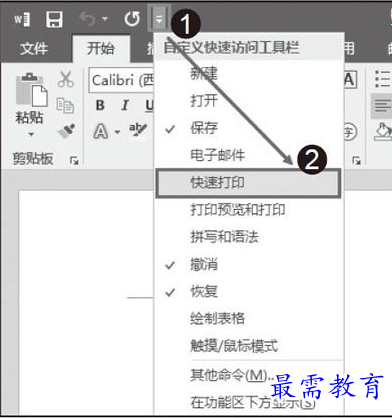
图6 选择需要添加的命令
方法二:在功能区中右键单击要添加到功能区中的命令,在弹出的快捷菜单中选择“添加到快速访问工具栏”选项,即可将该命令添加到快速访问工具栏中,如图7所示。
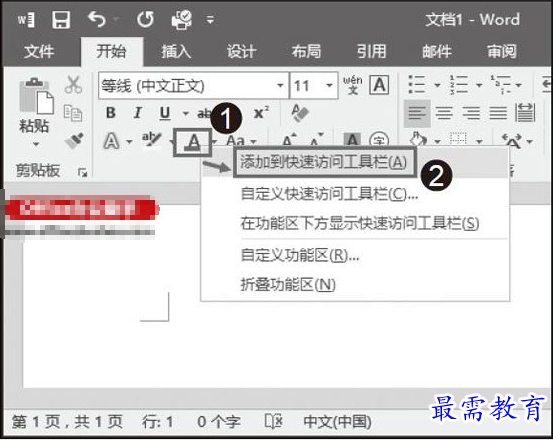
图7 将功能区中的命令按钮添加到快速访问工具栏中
2、删除快速访问工具栏中的命令
在快速访问工具栏中右键单击要删除的命令,在弹出的快捷菜单中选择“从快速访问工具栏删除”选项,即可将该命令从快速访问工具栏删除,如图8所示。
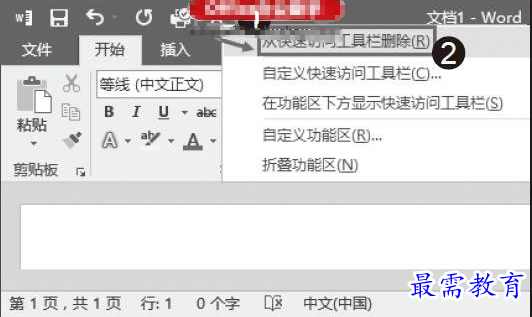
图8 从快速访问工具栏删除命令
四、批量增删快捷按钮
上面介绍了向快速访问工具栏中添加单个命令的方法,但是当想要添加/删除多个命令时,一个个添加不免麻烦,Office也为用户提供了一次性向快速访问工具栏中添加/删除多个命令的方法,本文以Word 2016为例介绍向快速访问工具栏中批量添加和删除命令按钮的操作方法。
步骤1
单击快速访问工具栏右侧的“自定义快速访问工具栏”按钮 ,在菜单中选择“其他命令”选项,如图9所示。
,在菜单中选择“其他命令”选项,如图9所示。
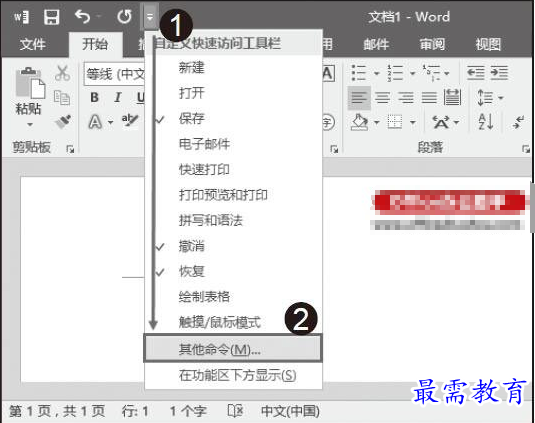
图9 选择“其他命令”选项
步骤2
打开“Word选项”对话框,单击窗口左侧的快速访问工具栏,在“从下列位置选择命令”列表中选择需要添加的命令后,单击“添加”按钮即可将该命令添加到“自定义快速访问工具栏”列表中,如图10所示。需要的命令按钮添加完成后单击“确定”按钮,即可将它们添加到快速访问工具栏中。
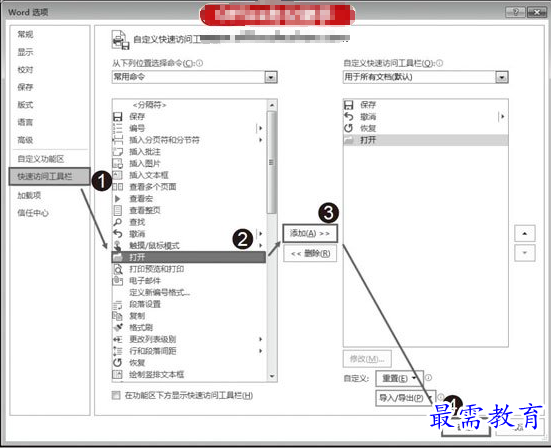
图10 添加命令
步骤3
要删除快速访问工具栏中的命令时,在“自定义快速访问工具栏”列表中选择不需要的命令按钮,单击“删除”按钮即可将这些命令从列表中删除,如图11所示。单击“确定”按钮,这些从列表中删除的命令按钮也将从快速访问工具栏中消失。
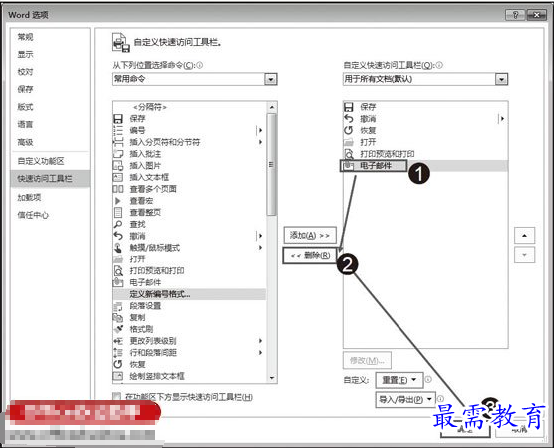
图11 删除命令
继续查找其他问题的答案?
-
Word 2019如何转换为PowerPoint?(视频讲解)
2021-01-258次播放
-
PowerPoint 2019如何为切换效果添加声音?(视频讲解)
2021-01-232次播放
-
PowerPoint 2019如何设置切换效果的属性?(视频讲解)
2021-01-232次播放
-
PowerPoint 2019如何为幻灯片添加切换效果?(视频讲解)
2021-01-230次播放
-
2021-01-199次播放
-
2021-01-193次播放
-
2021-01-192次播放
-
2021-01-191次播放
-
2021-01-1912次播放
-
2021-01-196次播放
 办公软件操作精英——周黎明
办公软件操作精英——周黎明
 湘公网安备:43011102000856号
湘公网安备:43011102000856号 

点击加载更多评论>>