如何缩放文档内容?
方法一
通过“视图”选项卡中的设置项进行缩放操作。
步骤1:打开Word 2016文档,在功能区中单击“视图”选项卡,在“显示比例”组中单击“显示比例”按钮,如图1所示。
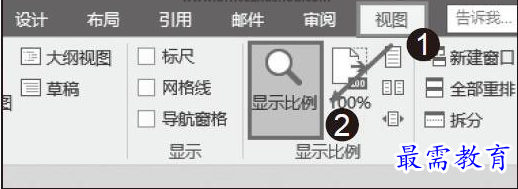
图1 单击“视图”选项卡
步骤2:打开“显示比例”对话框,在“百分比”微调框中输入文档显示的缩放百分比,单击“确定”按钮后,文档将按照设定的比例进行缩放显示。例如,这里输入60%,如图2所示,文档即缩小为原始大小的60%。
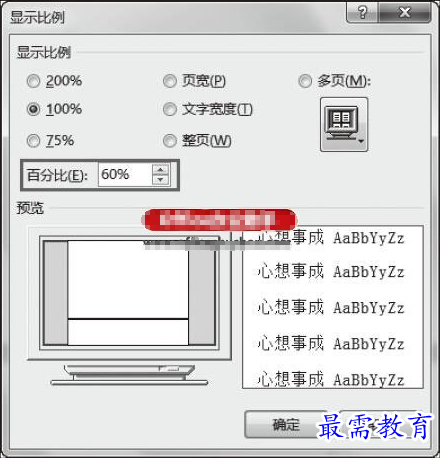
图2 输入60%
步骤3:在“显示比例”栏中,可以选择不同显示比例来改变视图的大小。选择“页宽”单选按钮,文档将会按照页宽来进行缩放,此时在“百分比”微调框中可以看到文档的缩放比例随之发生了改变,如图3所示。选择“文字宽度”单选按钮,文档将按照文字大小进行缩放,如图4所示。

图3 选择“页宽”单选按钮
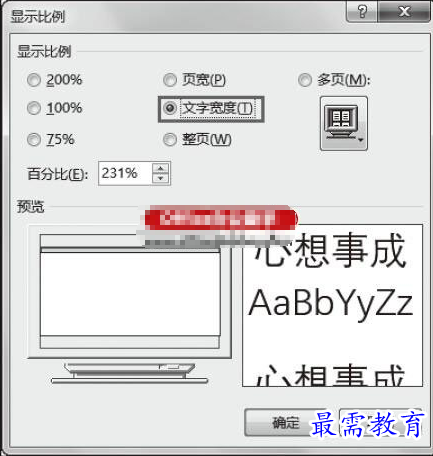
图4 选择“文字宽度”单选按钮
步骤4:选择“整页”单选按钮,如图5所示。文档窗口中一屏将显示一个整页的内容,如图6所示。
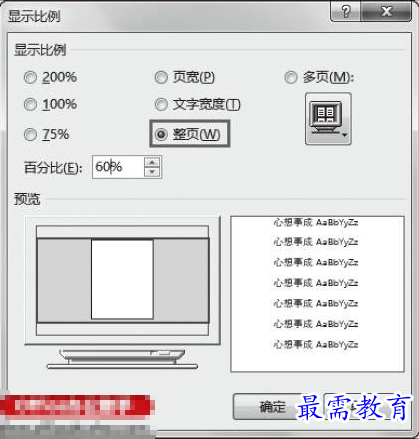
图5 选择“整页”单选按钮
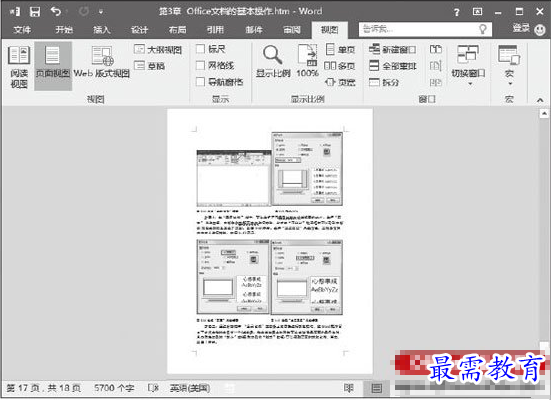
图6 一屏显示一个整页的内容
步骤5:选择“多页”单选按钮,如图7所示。文档窗口中将同时排列显示所有页面,如图8所示。

图7 选择“多页”单选按钮
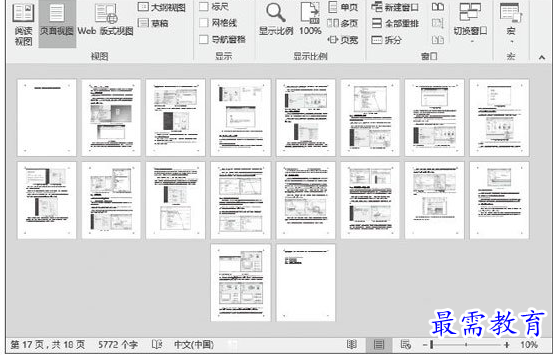
图8 窗口中将同时排列显示所有页面
方法二
通过状态栏上的按钮对文档进行缩放操作。在Word程序窗口下方状态栏的右侧有一个滚动条,拖动滚动条上的滑块可以直接设置页面的显示比例,单击滑块左侧的缩小按钮“-”和右侧的放大按钮“+”可以调整页面的缩放比例,如图9所示。单击“缩放级别”按钮100%也可以打开“显示比例”对话框,对显示比例进行设置。
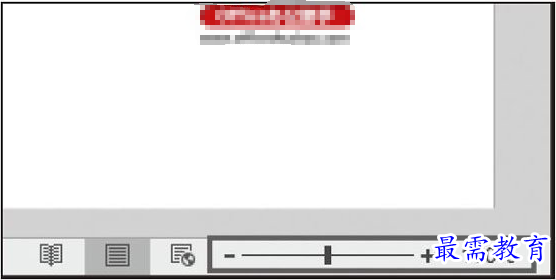
图9 通过状态栏上的按钮对文档进行缩放操作
继续查找其他问题的答案?
-
Word 2019如何转换为PowerPoint?(视频讲解)
2021-01-258次播放
-
PowerPoint 2019如何为切换效果添加声音?(视频讲解)
2021-01-232次播放
-
PowerPoint 2019如何设置切换效果的属性?(视频讲解)
2021-01-232次播放
-
PowerPoint 2019如何为幻灯片添加切换效果?(视频讲解)
2021-01-230次播放
-
2021-01-199次播放
-
2021-01-193次播放
-
2021-01-192次播放
-
2021-01-191次播放
-
2021-01-1912次播放
-
2021-01-196次播放
 办公软件操作精英——周黎明
办公软件操作精英——周黎明
 湘公网安备:43011102000856号
湘公网安备:43011102000856号 

点击加载更多评论>>