设置段间距的两种方法
方法一:快速设置段前、段后间距。
打开Word文档,将光标定位到要设置段间距的位置。在功能区中切换至“开始”选项卡,在“段落”选项组中单击“行和段落间距”按钮 ,展开列表菜单。如果要设置段前间距,可以选中“增加段前间距”;如果要设置段后间距,可以选中“增加段后间距”。如图1所示。
,展开列表菜单。如果要设置段前间距,可以选中“增加段前间距”;如果要设置段后间距,可以选中“增加段后间距”。如图1所示。
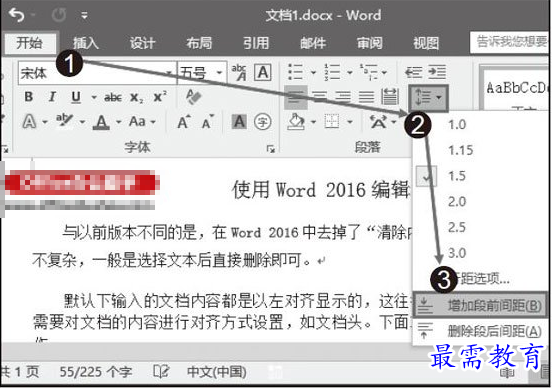
图1 增加段前间距
方法二:自定义段前、段后的间距值。
步骤1:打开Word文档,将光标定位到要设置段间距的位置。在功能区中切换至“开始”选项卡,在“段落”选项组中单击“段落设置”按钮,如图2所示。
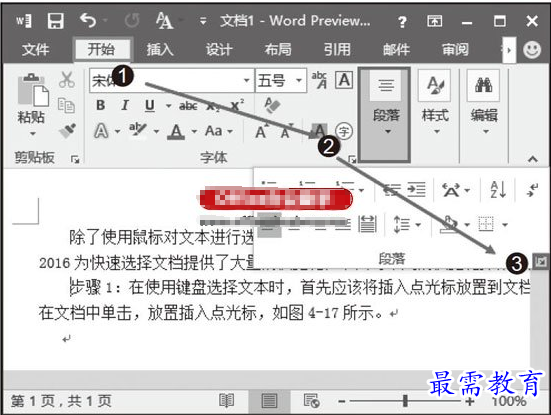
图2 单击“段落设置”按钮
步骤2:打开“段落”对话框。在“间距”栏下的“段前”和“段后”框中,可以自定义段前、段后的间距。例如这里将“段前”和“段后”的间距都设置为“1行”。设置完成后,单击“确定”按钮,如图3所示。
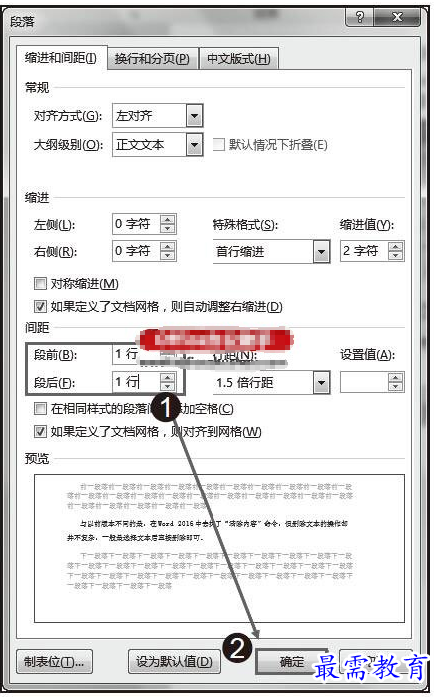
图3 “段落”对话框
步骤3:将设置的段前、段后间距应用到文档头中,效果如图4所示。
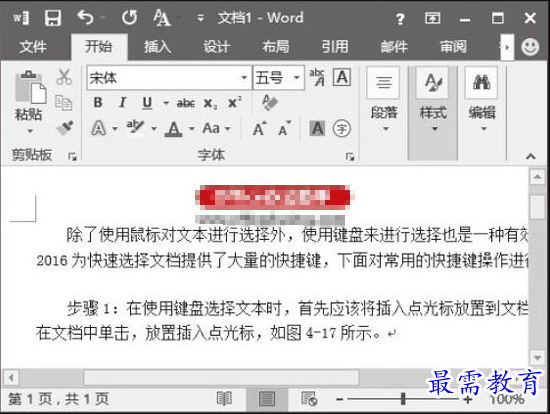
图4 设置效果
技巧点拨
在设置“段前”和“段后”间距时,有时候会发展间距单位是“磅”,而不是“行”。遇到这样的情况用户不用担心,只是设置单位不一样了,但是设置效果是一样的。这里“一行”等价于“6磅”,依此类推。
继续查找其他问题的答案?
-
Word 2019如何转换为PowerPoint?(视频讲解)
2021-01-258次播放
-
PowerPoint 2019如何为切换效果添加声音?(视频讲解)
2021-01-232次播放
-
PowerPoint 2019如何设置切换效果的属性?(视频讲解)
2021-01-232次播放
-
PowerPoint 2019如何为幻灯片添加切换效果?(视频讲解)
2021-01-230次播放
-
2021-01-199次播放
-
2021-01-193次播放
-
2021-01-192次播放
-
2021-01-191次播放
-
2021-01-1912次播放
-
2021-01-196次播放
 办公软件操作精英——周黎明
办公软件操作精英——周黎明
 湘公网安备:43011102000856号
湘公网安备:43011102000856号 

点击加载更多评论>>