在文章中设置首字下沉效果的两种方法
方法一:通过选项组中“添加首字下沉”列表设置
步骤1:打开Word文档,将插入点光标放置到需要设置首字下沉的段落中。在“插入”选项卡的“文本”组中单击“首字下沉”按钮,在打开的下拉列表中选择“下沉”选项,段落将获得首字下沉效果,如图1所示。
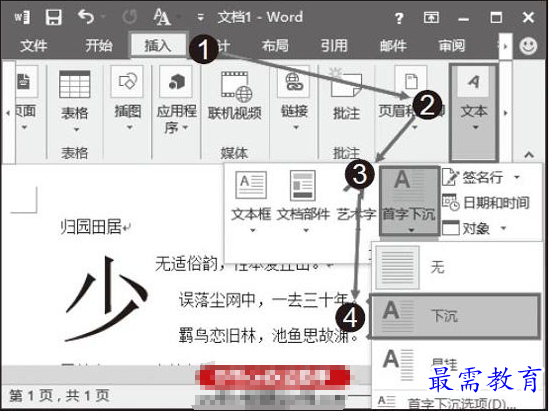
图1 选择“下沉”选项
步骤2:选择“悬挂”命令,则段落的首字下沉效果,如图2所示。
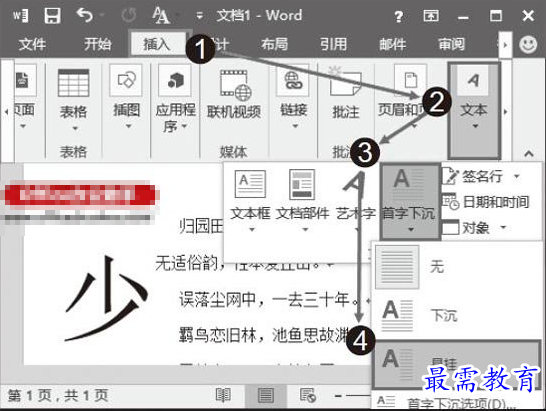
图2 选择“悬挂”选项
方法二:通过“首字下沉”对话框来设置
步骤1:在“首字下沉”下拉列表中选择“首字下沉选项”选项,如图3所示。
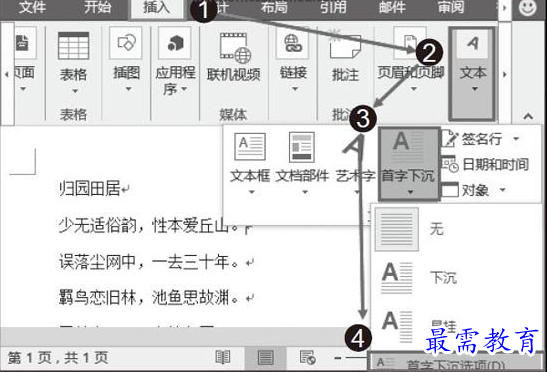
图3 选择“首字下沉选项”选项
步骤2:打开“首字下沉”对话框,在对话框中首先单击“位置”栏中的选项设置下沉的方式,这里选择“下沉”选项。在“字体”下拉列表中选择段落首字的字体,在“下沉行数”增量框中输入数值设置文字下沉的行数,在“距正文”增量框中输入数值设置文字距正文的距离。完成设置后单击“确定”按钮,如图4所示。
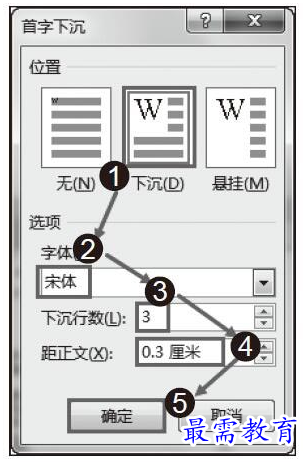
图4 “首字下沉”对话框
步骤3:此时获得的段落首字下沉效果如图5所示。

图5 获得的首字下沉效果
技巧点拨
如果不需要对首字下沉效果进行自定义,可以直接在“插入”选项卡的“首字下沉”列表中选择“下沉”或“悬挂”命令来创建首字下沉效果。如果要取消首字下沉效果,只需要单击“无”选项即可。
继续查找其他问题的答案?
-
Word 2019如何转换为PowerPoint?(视频讲解)
2021-01-258次播放
-
PowerPoint 2019如何为切换效果添加声音?(视频讲解)
2021-01-232次播放
-
PowerPoint 2019如何设置切换效果的属性?(视频讲解)
2021-01-232次播放
-
PowerPoint 2019如何为幻灯片添加切换效果?(视频讲解)
2021-01-230次播放
-
2021-01-199次播放
-
2021-01-193次播放
-
2021-01-192次播放
-
2021-01-191次播放
-
2021-01-1912次播放
-
2021-01-196次播放
 办公软件操作精英——周黎明
办公软件操作精英——周黎明
 湘公网安备:43011102000856号
湘公网安备:43011102000856号 

点击加载更多评论>>