裁剪图片的操作方法
步骤1:在Word文档中选中要调整的图片,在功能区中切换至“格式”选项卡,单击“裁剪”按钮,图片四周出现裁剪框,拖动裁剪框上的控制柄调整裁剪框包围住图像的范围,如图1所示。
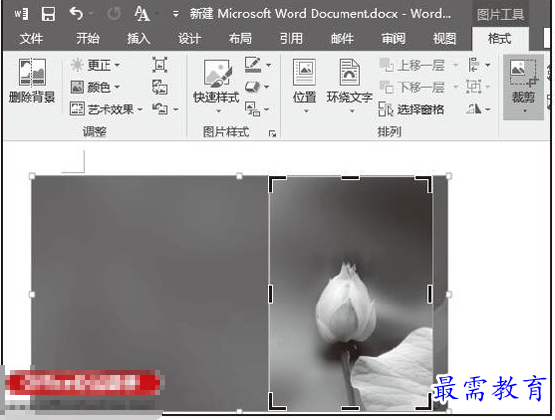
图1 拖动裁剪框上的控制柄
步骤2:操作完成后,按“Enter”键,裁剪框外的图像将被删除,如图2所示。
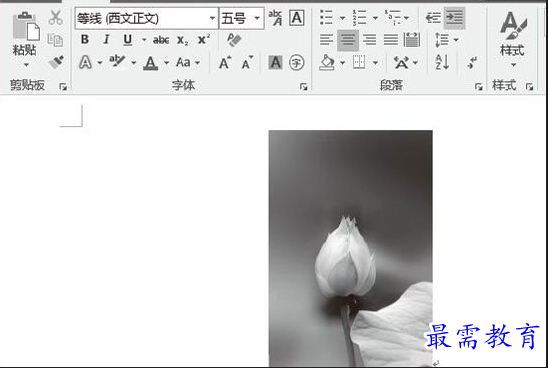
图2 裁剪框外的图像被裁剪
步骤3:单击“裁剪”按钮上的下三角按钮,在下拉列表中单击“纵横比”选项,在下级列表中选择裁剪图像使用的纵横比,如图3所示。
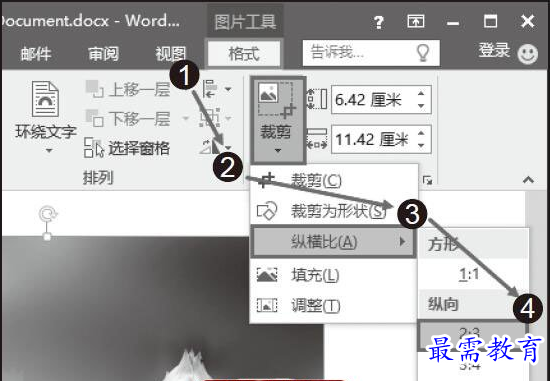
图3 选择纵横比
步骤4:Word将按照选择的纵横比创建裁剪框,如图4所示。
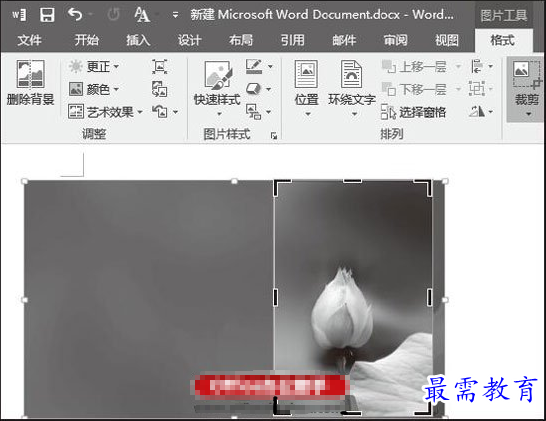
图4 按照选择的纵横比创建裁剪框
步骤5:按Enter键,Word将按照选定的纵横比裁剪图像,如图5所示。
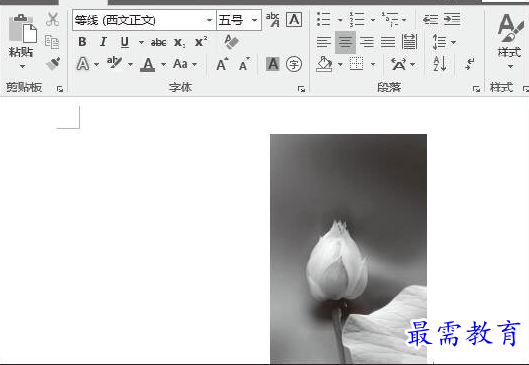
图5 按选择纵横比裁剪图像
步骤6:单击“裁剪”按钮上的下三角按钮,在下拉列表中选择“裁剪为形状”选项,在弹出的列表中选择形状,如图6所示。
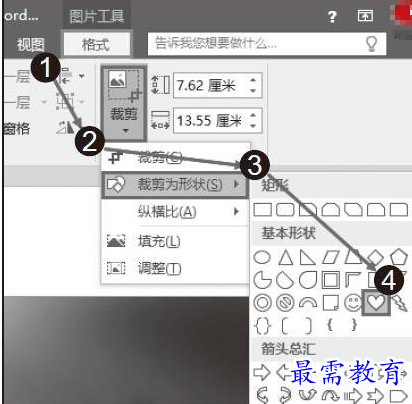
图6 选择形状
步骤7:图像被裁剪为指定的形状,如图7所示。

图7 图像被裁剪为指定的形状
步骤8:完成图像裁剪后,单击“裁剪”按钮上的下三角按钮,选择菜单中的“调整”选项,如图8所示。
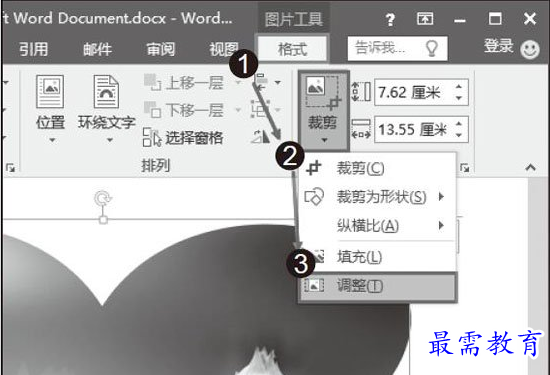
图8 选择“调整”选项
步骤9:图像周围将被裁剪框包围,此时拖动裁剪框上的控制柄可以对裁剪框进行调整,如图9所示。

图9 拖动控制
步骤10:完成裁剪框的调整后,按Enter键确认对图像裁剪区域的调整,效果如图10所示。
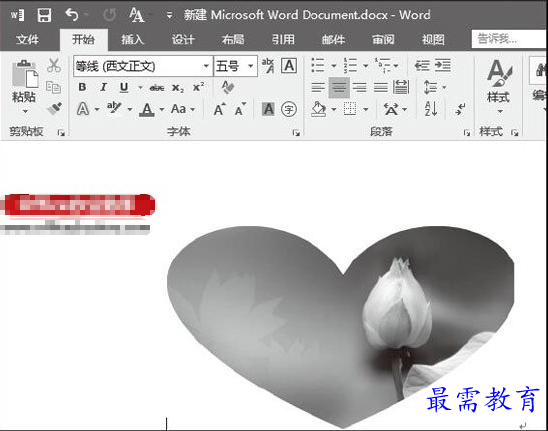
图10 调整图像裁剪区域后的效果
继续查找其他问题的答案?
-
Word 2019如何转换为PowerPoint?(视频讲解)
2021-01-2511次播放
-
PowerPoint 2019如何为切换效果添加声音?(视频讲解)
2021-01-232次播放
-
PowerPoint 2019如何设置切换效果的属性?(视频讲解)
2021-01-232次播放
-
PowerPoint 2019如何为幻灯片添加切换效果?(视频讲解)
2021-01-230次播放
-
2021-01-199次播放
-
2021-01-194次播放
-
2021-01-192次播放
-
2021-01-192次播放
-
2021-01-1913次播放
-
2021-01-196次播放
 办公软件操作精英——周黎明
办公软件操作精英——周黎明
 湘公网安备:43011102000856号
湘公网安备:43011102000856号 

点击加载更多评论>>