调整文档中图片版式的方法
步骤1:打开Word文档,选中要调整的图片,在功能区切换到“格式”选项卡。在“排列”组中单击“环绕文字”按钮,在打开的下拉列表中选择“嵌入型”选项。此时图片便为嵌入型的排版关系,如图1所示。
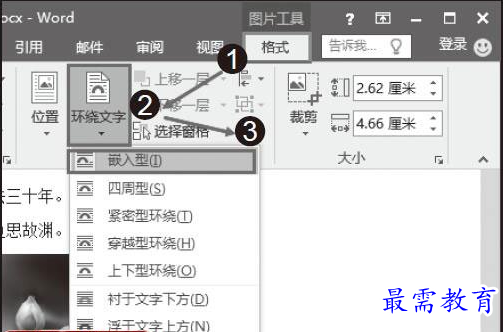
图1 选择“嵌入型”选项
步骤2:单击“环绕文字”按钮,在打开的下拉列表中选择“紧密型环绕”选项,可以获得紧密型的文字环绕效果,如图2所示。
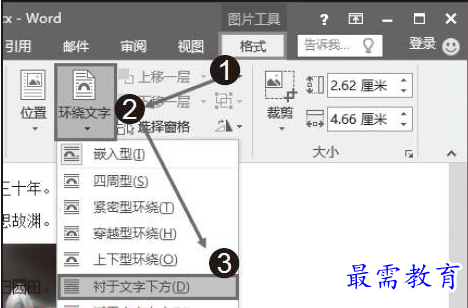
图2 选择“紧密型环绕”选项
步骤3:在“环绕文字”下拉列表中选择“衬于文字下方”选项,文档中的文字将出现在图片的上方,如图3所示。

图3 选择“衬于文字下方”选项
步骤4:创建环绕效果后,选择“环绕文字”列表中的“编辑环绕顶点”选项,如图4所示。
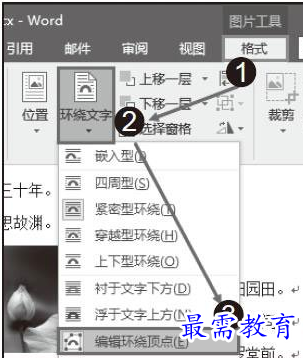
图4 选择“编辑环绕顶点”选项
步骤5:拖动选框上的控制柄调整环绕顶点的位置,可以改变文字环绕的效果,如图5所示。完成环绕顶点的编辑后,在文档中单击鼠标即可取消对环绕顶点的编辑状态。
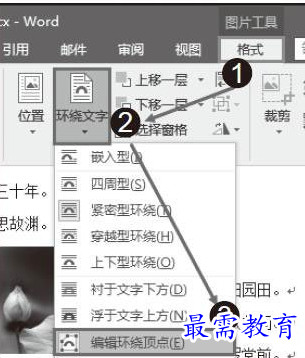
图5 修改文字环绕图片效果
步骤6:单击“环绕文字”按钮,在打开的下拉列表中选择“其他布局选项”选项,如图6所示。
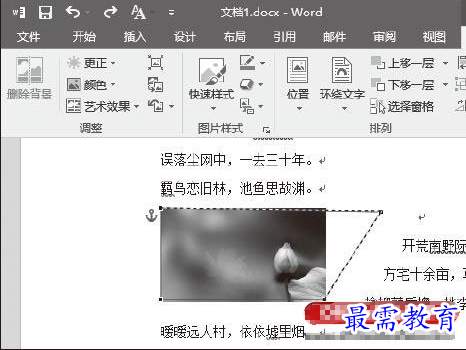
图6 选择“其他布局选项”选项
步骤7:打开“高级版式”对话框,在“文字环绕”选项卡中能够对文字的环绕方式进行精确设置。如这里设置距正文的位置,完成设置后单击“确定”按钮,如图7所示。
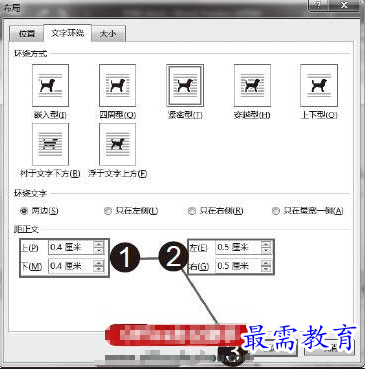
图7 “高级版式”对话框
步骤8:图片与正文的位置关系便会发生改变,如图8所示。
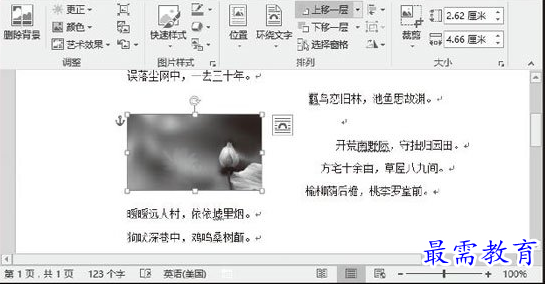
图8 图片位置发生改变
步骤9:在“排列”组中单击“位置”按钮,在打开的下拉列表的“文字环绕”组中选择相应的选项,设置文字图片的方式,如图9所示。
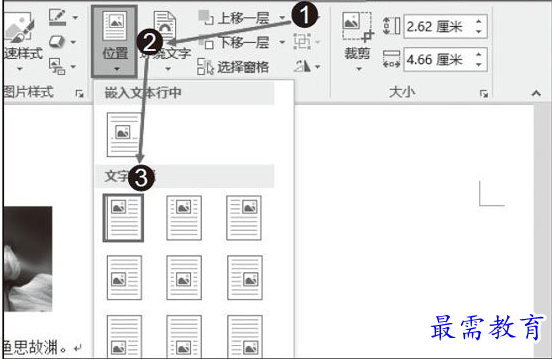
图9 设置文字环绕的方式
步骤10:单击“位置”按钮,在下拉列表中选择“其他布局选项”按钮,打开“布局”对话框,在“位置”选项卡中可以对图片在页面中的位置进行更为精确的设置,设定完成后单击“确定”按钮,如图10所示。
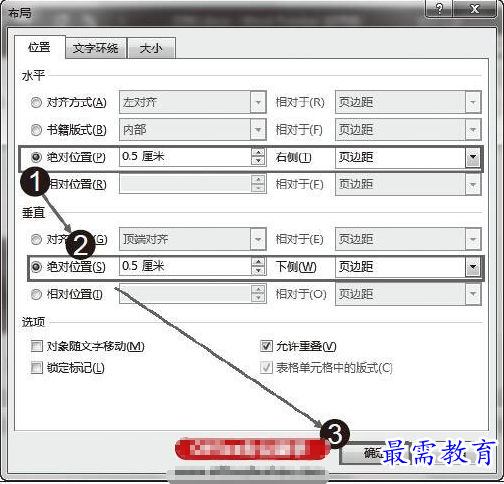
图10 “布局”对话框
步骤11:图片在页面中的位置即会发生改变,如图11所示。
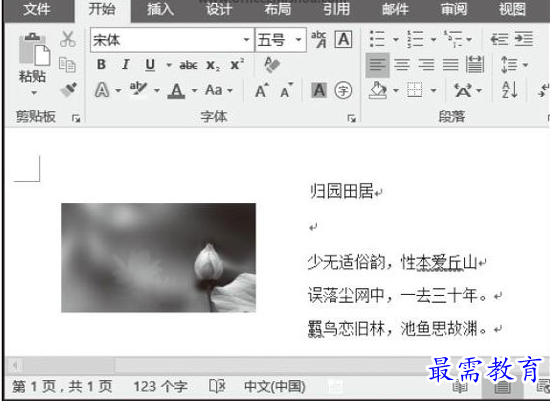
图11 更改图片在页面中的位置
继续查找其他问题的答案?
-
Word 2019如何转换为PowerPoint?(视频讲解)
2021-01-258次播放
-
PowerPoint 2019如何为切换效果添加声音?(视频讲解)
2021-01-232次播放
-
PowerPoint 2019如何设置切换效果的属性?(视频讲解)
2021-01-232次播放
-
PowerPoint 2019如何为幻灯片添加切换效果?(视频讲解)
2021-01-230次播放
-
2021-01-199次播放
-
2021-01-193次播放
-
2021-01-192次播放
-
2021-01-191次播放
-
2021-01-1912次播放
-
2021-01-196次播放
 办公软件操作精英——周黎明
办公软件操作精英——周黎明
 湘公网安备:43011102000856号
湘公网安备:43011102000856号 

点击加载更多评论>>