文档中页面背景颜色的设置方法
1、为页面背景设置单色效果
如果用户要为文档背景设置单色效果,可以使用“页面颜色”列表来实现,具体实现操作如下。
打开Word文档,在功能区切换至“设计”选项卡,在“页面背景”选项组中单击“页面颜色”按钮,展开页面颜色列表菜单,可以直接选中一种背景颜色,如浅蓝,即可应用于文档页面背景中,效果如图1所示。
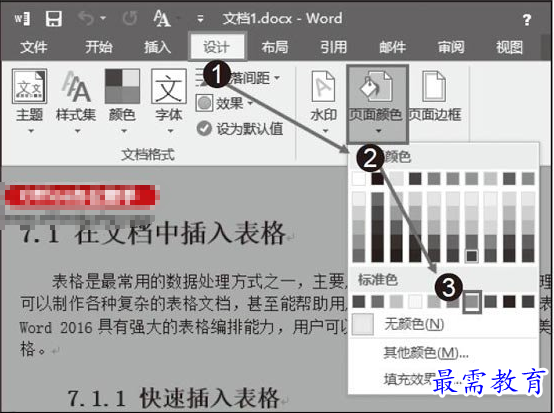
图1 选中一种背景颜色
2、为页面背景设置双色渐变效果
如果用户要为文档背景设置双色渐变效果,可以使用以下操作来实现。
步骤1:打开Word文档,在“设计”选项卡的“页面背景”选项组中,单击“页面颜色”按钮,在展开的列表中选中“填充效果”选项,如图2所示。
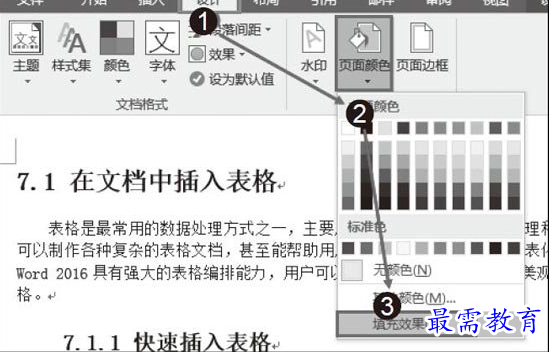
图2 选中“填充效果”选项
步骤2:打开“填充效果”对话框,在“渐变”选项卡中的“颜色”栏下,选中“双色”复选项,即可激活颜色设置选项。在“颜色1”中设置一种渐变颜色;在“颜色2”中设置一种渐变颜色。设置完颜色后,可以在“底纹样式”中选择“角部辐射”,设置完成后,单击“确定”按钮,如图3所示。
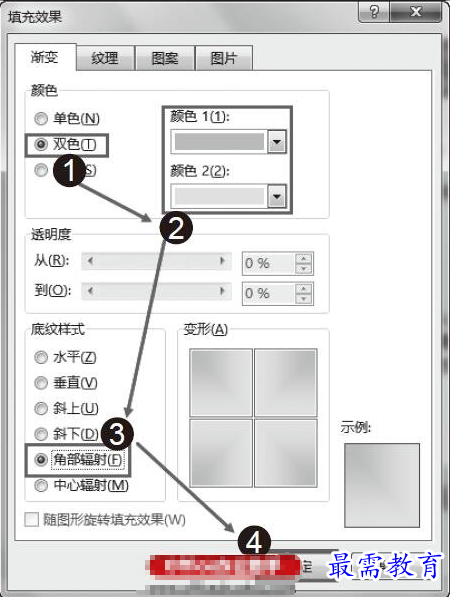
图3 设置渐变效果
步骤3:可将设置的双色渐变颜色应用到页面背景中,如图4所示。
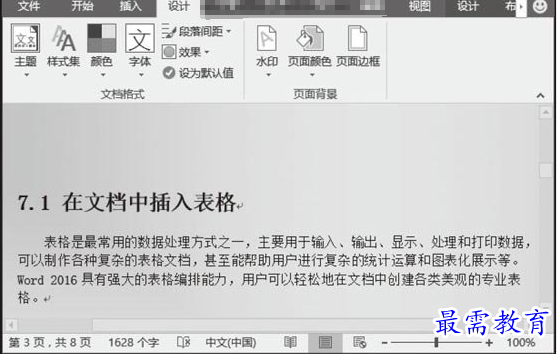
图4 查看应用渐变效果
3、为页面背景设置图案效果
如果用户要为文档背景设置图案效果,可以使用下面的操作来实现。
步骤1:打开Word文档,在“设计”选项卡的“页面背景”选项组中,单击“页面颜色”按钮,在展开的列表中选中“填充效果”选项,打开“填充效果”对话框,选中“图案”选项卡,在“图案”中选中一种图案,并在“前景”框中设置图案前景颜色,设置完成后,单击“确定”按钮,如图5所示。
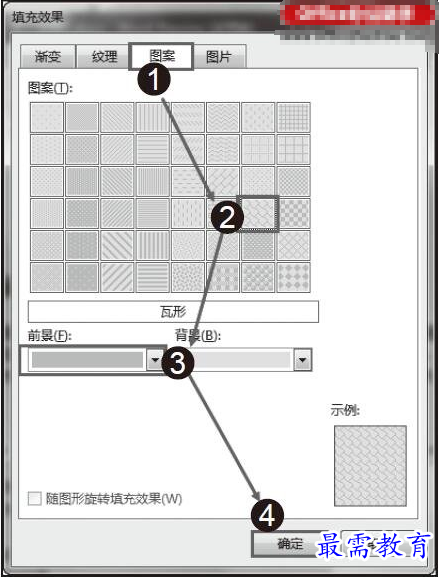
图5 设置图案效果
步骤2:可将设置的图案背景应用到文档中,效果如图6所示。
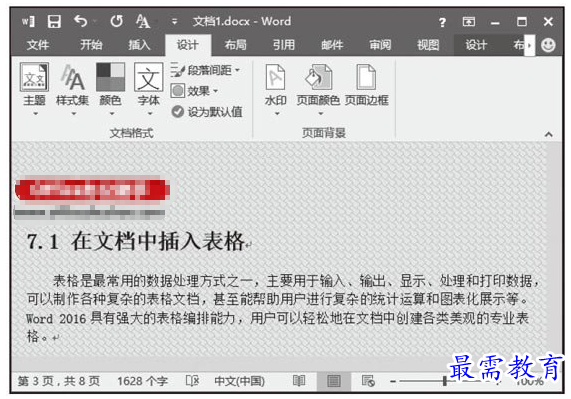
图6 查看应用图案效果
技巧点拨
除了以上介绍的3种页面背景设置操作外,还可以为页面背景设置“纹理”和“图片”,具体操作都是在“填充效果”对话框的“纹理”和“图片”选项卡中实现。
继续查找其他问题的答案?
-
Word 2019如何转换为PowerPoint?(视频讲解)
2021-01-258次播放
-
PowerPoint 2019如何为切换效果添加声音?(视频讲解)
2021-01-232次播放
-
PowerPoint 2019如何设置切换效果的属性?(视频讲解)
2021-01-232次播放
-
PowerPoint 2019如何为幻灯片添加切换效果?(视频讲解)
2021-01-230次播放
-
2021-01-199次播放
-
2021-01-193次播放
-
2021-01-192次播放
-
2021-01-191次播放
-
2021-01-1912次播放
-
2021-01-196次播放
 办公软件操作精英——周黎明
办公软件操作精英——周黎明
 湘公网安备:43011102000856号
湘公网安备:43011102000856号 

点击加载更多评论>>