怎么在文档协作中分配文档?
1、打开主文档,单击状态栏右侧的【大纲视图】按钮切换到大纲视图。如图2所示。

图2 切换到大纲视图
2、在打开的“大纲”选项卡中,单击“主控文档”选项组中的【显示文档】按钮将“主控文档”选项组展开。如图3所示。

图3 展开“主控文档”选项组
3、单击标题左侧的分组符号( )选中需要拆分到子文档中的标题和文本,单击“主控文档”选项组中的【创建】按钮将所选内容创建为一个独立的子文档。创建完成后,系统会将该部分用虚线框标出。如图 4所示。
)选中需要拆分到子文档中的标题和文本,单击“主控文档”选项组中的【创建】按钮将所选内容创建为一个独立的子文档。创建完成后,系统会将该部分用虚线框标出。如图 4所示。

图 4 创建子文档
4、用同样的方法在主文档中创建其他子文档,将主文档拆分成几个独立的部分。
5、单击【Office按钮】,执行【另存为】命令,在随即打开的“另存为”对话框中输入主文档的文件名,然后单击【保存】按钮即可保存新的主文档和其子文档。如图 5所示。‘
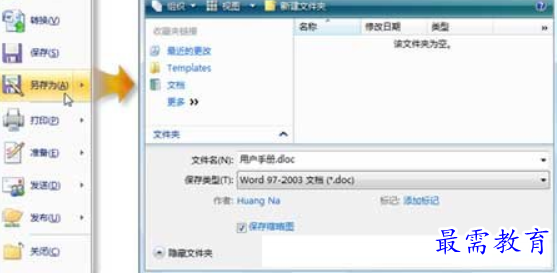
图 5 保存文档
Word将自动为子文档命名,保存后的主文档和其子文档如图 6所示(其中“用户手册”为主文档,其余5个为子文档)。
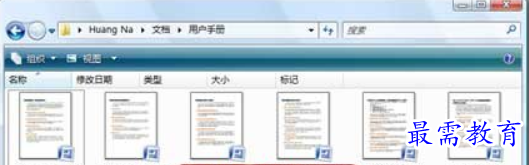
图 6 主控文档和其子文档
当每个子文档分别由不同作者编写完成后,将他们再次合并到主文档的步骤如下:
(1)将各个子文档放在原来的目录下。
(2)打开主控文档(此例中的“用户手册”即为主控文档)。
(3)单击状态栏右侧的【大纲视图】按钮打开大纲视图。
(4)单击“主控文档”选项组中的【显示文档】按钮将“主控文档”选项组展开。
(5)单击【展开子文档】按钮将主控文档中的子文档链接展开。这样就可以在打开的主控文档中看到由各个作者编写的子文档了。如图 7所示。

图 7 展开子文档
6、选中这些子文档,单击“主控文档”选项组中的【取消链接】按钮,这时,划分各个子文档的虚线框就会消失,各个子文档又重新合并到了主控文档中。如图 8所示。

图 8 在主控文档中去取消各子文档的链接
7、再次保存文档,此时这些子文档又重新合并到原来的主文档中了。
继续查找其他问题的答案?
-
Word 2019如何转换为PowerPoint?(视频讲解)
2021-01-258次播放
-
PowerPoint 2019如何为切换效果添加声音?(视频讲解)
2021-01-232次播放
-
PowerPoint 2019如何设置切换效果的属性?(视频讲解)
2021-01-232次播放
-
PowerPoint 2019如何为幻灯片添加切换效果?(视频讲解)
2021-01-230次播放
-
2021-01-199次播放
-
2021-01-193次播放
-
2021-01-192次播放
-
2021-01-191次播放
-
2021-01-1912次播放
-
2021-01-196次播放
 办公软件操作精英——周黎明
办公软件操作精英——周黎明
 湘公网安备:43011102000856号
湘公网安备:43011102000856号 

点击加载更多评论>>