world妙用快捷键?
1、妙用Alt键
Alt是单词“Alter”的缩写,意思为“改变”。
在Windows操作平台下,Alt键可谓是键盘之王。熟练运用该键,能极大提高工作效率。
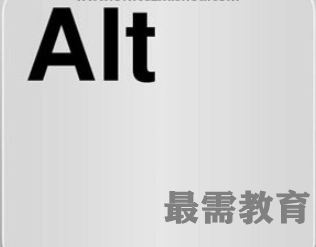
按住Alt,可以选择文章的矩形块文档,然后Ctrl+C就可以复制,或你可直接修改这部分文字。
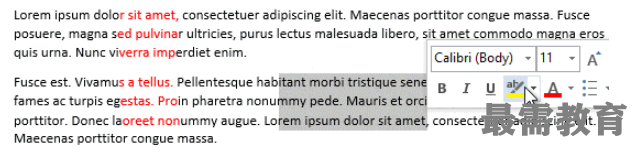
Alt键在Office里的秘密还远不止如此:
按住Alt键(或同时按住鼠标上的两个按钮)再拖动左右(上下)边距,可精确调整其值(在标尺上会显示具体值)。
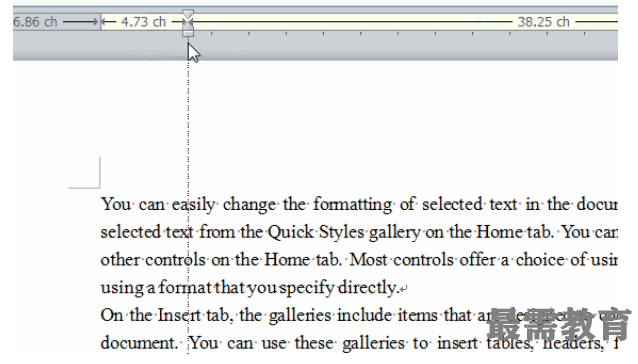
用Shift+Alt+上(或下)方向键能够调整文档中段落的顺序,也可以调整Word表格中的行序。
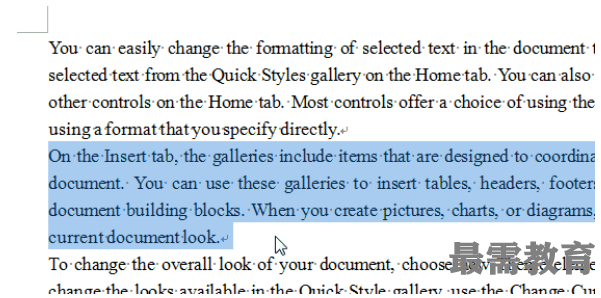
此外,Alt+F8可显示用于运行、编辑或删除宏的“宏”对话框。
2、F4键 Word里的大神器
很多人都不知道,其实F4键是Office中的大杀器!Office中的“F4”-重复上一步操作。什么意思呢?

比如我输入abc,按一下F4,就会自动再输入一遍abc;
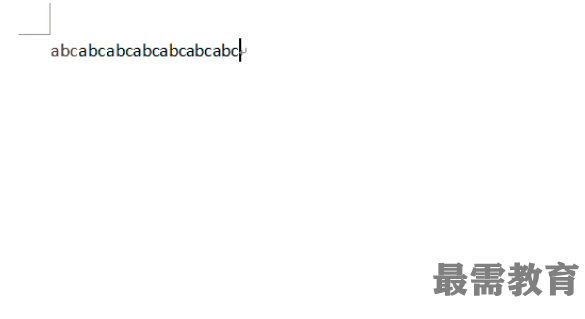
比如我刚刚为某一段文本设置好字体、颜色、缩进、格式。选择另一段文本,再按F4,就自动把刚刚设置的动作再重复一遍,应用到现在新选择;
还可以干什么?做表格时候,“在下方添加新行”这样的命令,全部都可以用F4重复!
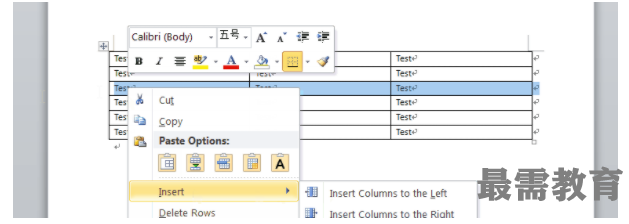
最后,F4在PowerPoint也是同样的,可以干好多事!
3、Ctrl加字母快捷键
Word是当之无愧的文字编辑神器,一些快捷键可以让你分分钟变身文字达人。
其实,绝大多数的快捷键都是和Ctrl键有关的,Ctrl+C就是Copy,P就是Paste,B就是Bold,S就是Save…
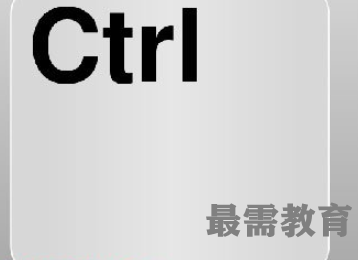
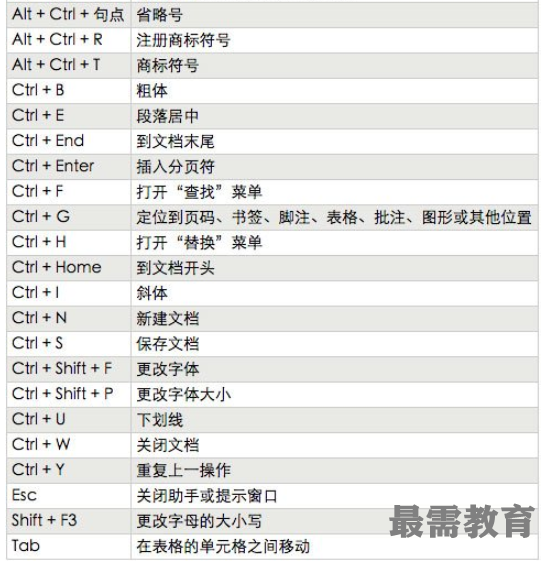
最基本的快捷键,shift+上下左右。可以用键盘从当前光标位置选择文本。当然可以配合各种其他导航键,比如ctrl+上下左右,Home, End, PageUp/Down。此条对其他应用程序也有效!
知道了如何用键盘选择,那接下来一定要知道F2的妙用!选择好一片文本之后,按F2,光标会自动变成虚线,让你可以不用按住鼠标左键拖动,而是用键盘的方式,将文本移动到任意位置!
如何快速放大缩小字体呢?Ctrl + Alt + <就是缩小,ctrl alt="">就是放大,很直观吧!如果还想更详细的调整字体,Ctrl + D调出字体栏,配合Tab+Enter全键盘操作吧:)
Ctrl + L左对齐,Ctrl + R右对齐,Ctrl + E居中
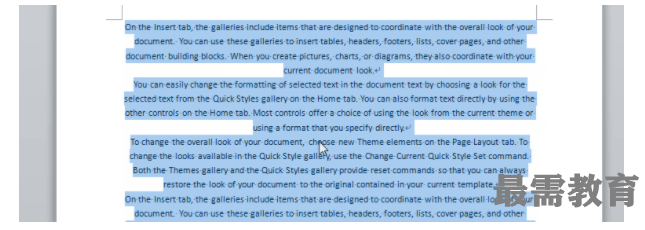
Ctrl + F查找,Ctrl + H替换。然后关于替换,里面又大有学问!巧用替换,可以帮你节省大把大把时间!
Ctrl + Z是撤销,那还原呢?就是Ctrl + Y,撤销上一步撤销!
Shift+F3,英文全部大写,英文全部小写,首字母大写切换。
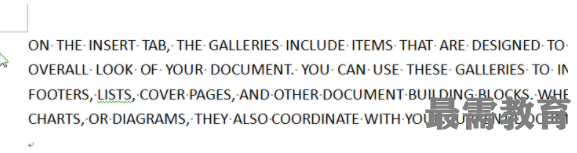
Ctrl + Shift + C粘贴格式,再用Ctrl + Shift + V将对应的格式粘贴到另一端文字里。
Ctrl+Shift+Home/End,选中光标前后的所有文本
当插入点位于公式中某个函数名称的右边时,则会显示“函数参数”对话框。
Ctrl+B应用或取消加粗格式设置,Ctrl+I应用或取消倾斜格式设置
Ctrl+V在插入点处插入剪贴板的内容,并替换任何选定内容。只有在剪切或复制了对象、文本或单元格内容后,才能使用此快捷键。
Ctrl+W关闭选定的工作簿窗口。
Ctrl+Y重复上一个命令或操作(如有可能)。
Ctrl+Z使用“撤消”命令来撤消上一个命令或删除最后键入的条目。
显示了自动更正智能标记时,按Ctrl+Shift+Z可使用“撤消”或“重复”命令撤消或恢复上一次自动更正操作。
WORD中输入三个等号然后回车,出来就是双横线
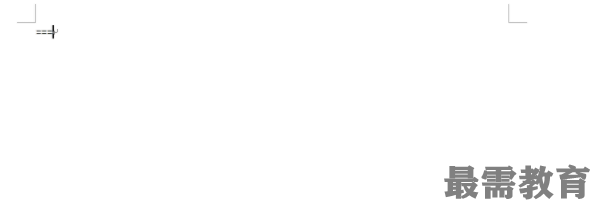
“显示/隐藏编辑标记”按钮,会显示段落标记和其他隐藏的格式符号
Ctrl+1设置当前段落行距为1倍,Ctrl+2设置当前段落行距为2倍,Ctrl+5设置当前段落行距为1.5倍
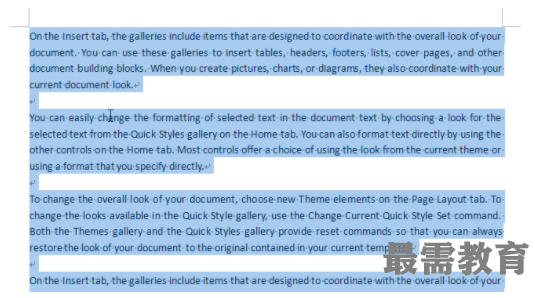
如何将PPT的文字拷入WORD里面:只要以.rtf格式另存即可。
4、巧用“文档比较”解放你的双手
Word中的“审阅”功能大家可能都知道了。通过点击“修订”按钮,别人做的任何修改,都会留下痕迹。
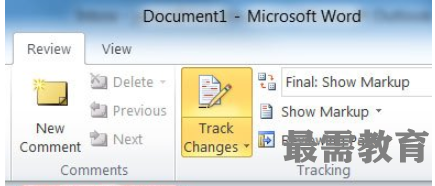
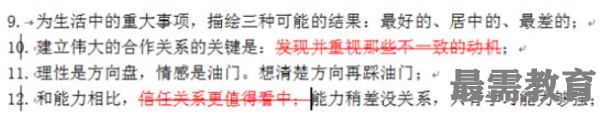
如果对修改的内容无异议,即可选择“接受所有修订”,一键搞定。
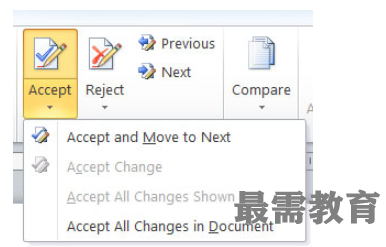
然而很多时候对一份word文档进行多次修改,且很多人不善于使用“审阅”中的“修订”功能,导致文档被修改过很多次后想查找对哪些细节进行过修改比较麻烦。
当然word视图功能中有“并排查看”功能,但是比起“比较”功能还是逊色很多。
有一次审阅合同,对合同的很多处细节做了修改,修改的过程没有做任何标记,很多天后合同发给对方签署,对方要求将之前合同(word版)所有有过变动的地方都标记出来,以方便对方审核。
可是时间过去很久了,对方又要的急,所以就用到了“审阅”下的“比较”功能,很快的查找出了做过修改的各个细节,大大提升了工作效率。
这是“比较”功能的位置。
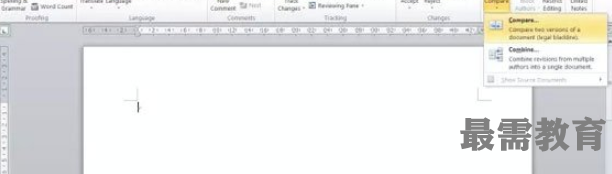
分别选择原文档和经过修改过的文档
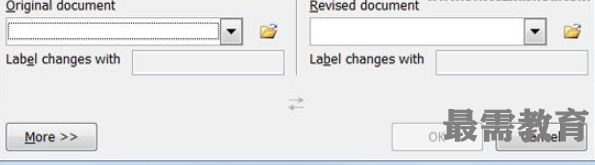
举一个简单的小例子,很快就检索出两份文档的任何区别。
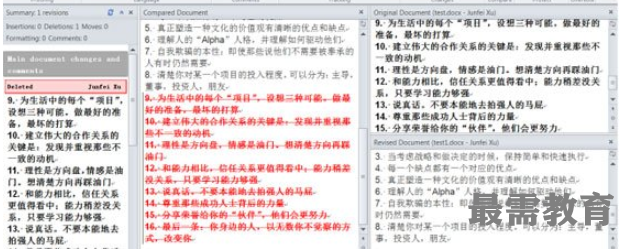
5、巧用“通配符”
有时候Word文档中有许多多余的空行需要删除,这个时候可以完全可以用“查找替换”来轻松解决。
打开“编辑”菜单中的“替换”对话框,把光标定位在“查找内容”输入框中,单击“高级”按钮,选择“特殊字符”中的“段落标记”两次,在输入框中会显示“^p^p”,然后在“替换为”输入框中用上面的方法插入一个“段落标记”(一个“^p”),再按下“全部替换”按钮。这样多余的空行就会被删除。
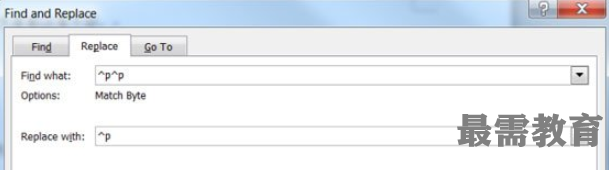
这个替换的意思就是,将所有空两行的地方,替换为空一行。
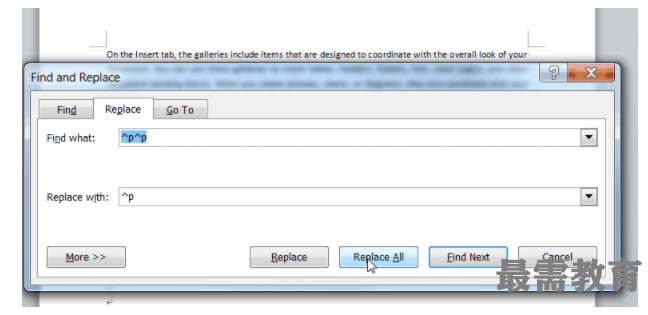
类似地,你还可以多种通配符交叉使用,比如将所有的分行(^p)替换为制表符(^t),如此一来,所有段落将变成一行,并且能直接粘贴进Excel的一行内,自动分为不同的列。
其他的通配符还有很多,可以使用通配符来搜索多个单词。
例如,使用星号(*)通配符来搜索字符串(例如,输入s*d会得出“sad”、“started”和“some other day”)。
如何使用通配符查找文本?
在“编辑”菜单上,指向“查找”,再单击“高级查找和替换”
选中“使用通配符”复选框
在“特殊”弹出菜单上,单击通配符,然后在“查找内容”框中键入任何附加文字
单击“查找下一个”
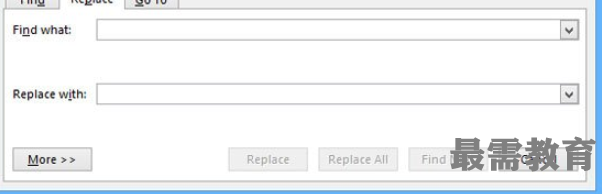
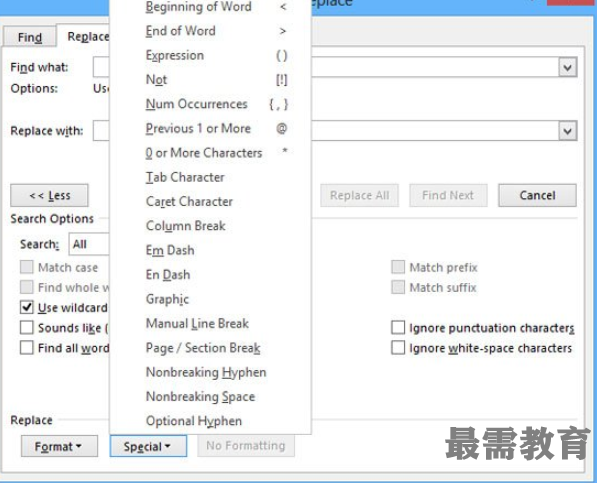
注意选中上方的“Use wildcard”(使用通配符)。
下面是通配符全攻略,使用的时候查看即可:
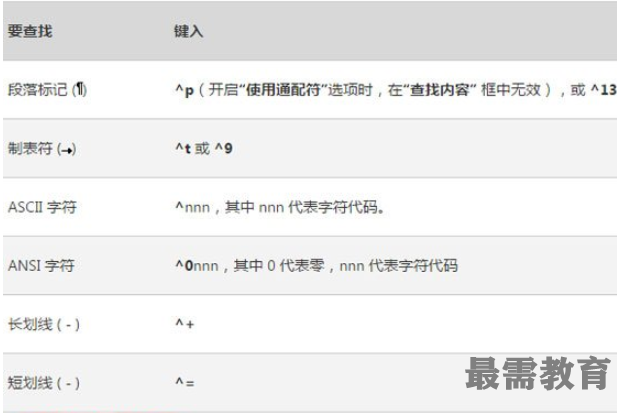
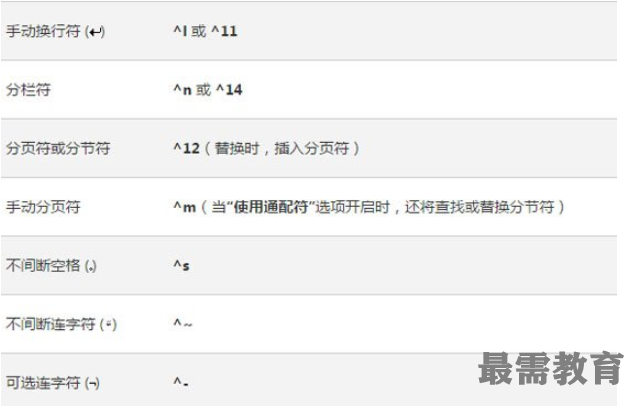
还有这些…
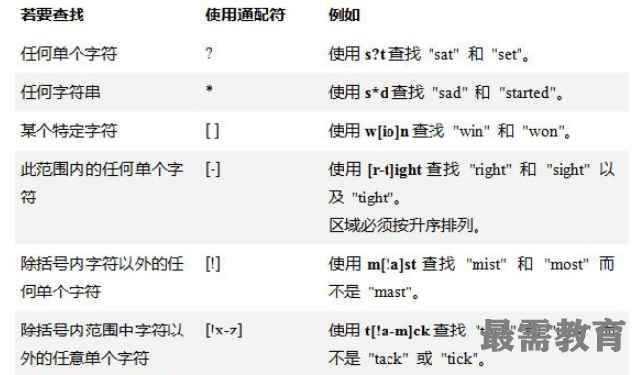
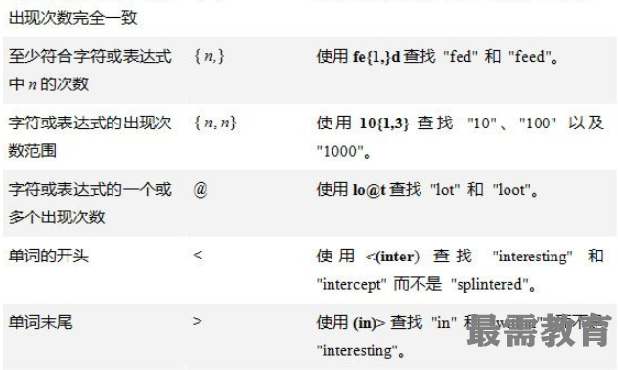
掌握了这些通配符,几乎可以搜索查找替换word里任意条件的内容。
比如,找所有句子与句子之间只有一个空格的地方(两个空格为正常)。
输入:[^0148.][ ^s]{1}[A-Z^0147]
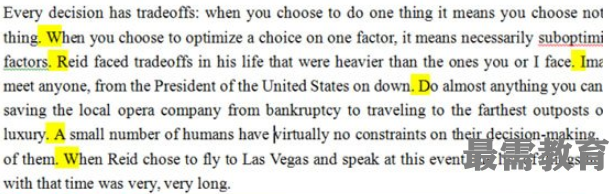
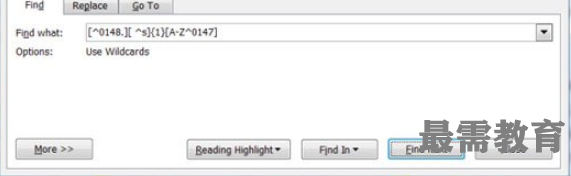
6、双击分屏炫酷小技巧
双击Word中右上角的小横杠,轻松将页面分为两屏
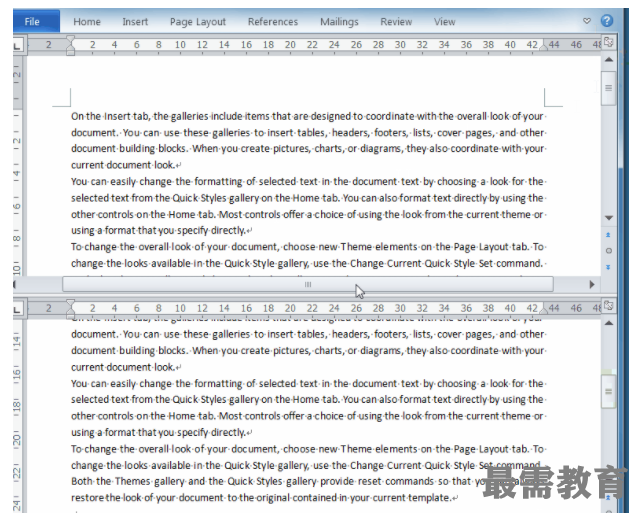
写文章时同时看前面的内容,完全无压力。
继续查找其他问题的答案?
-
Word 2019如何转换为PowerPoint?(视频讲解)
2021-01-258次播放
-
PowerPoint 2019如何为切换效果添加声音?(视频讲解)
2021-01-232次播放
-
PowerPoint 2019如何设置切换效果的属性?(视频讲解)
2021-01-232次播放
-
PowerPoint 2019如何为幻灯片添加切换效果?(视频讲解)
2021-01-230次播放
-
2021-01-199次播放
-
2021-01-193次播放
-
2021-01-192次播放
-
2021-01-191次播放
-
2021-01-1912次播放
-
2021-01-196次播放
 办公软件操作精英——周黎明
办公软件操作精英——周黎明
 湘公网安备:43011102000856号
湘公网安备:43011102000856号 

点击加载更多评论>>