word修订+对比的实用技巧
1、开启/关闭修订模式
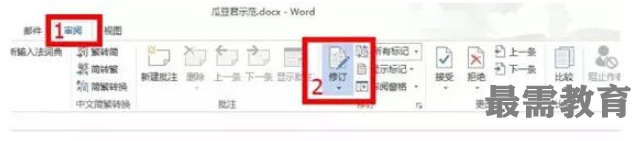
如上图(word2013),点击审阅,左键单击选择修订图标,便进入修订模式;或者点击修订下面的小三角出现下拉菜单后再选择。
其他版本:2010和2007的步骤和布局相同,2003则是工具→修订,如下图
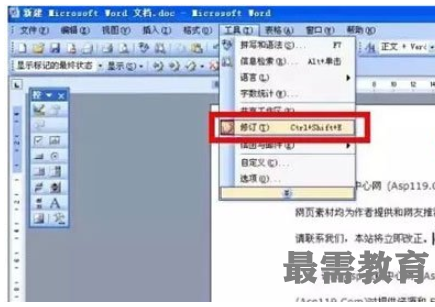
进入修订模式后,便可以保留所有track——更改文档,先开修订。
2、修订与查看
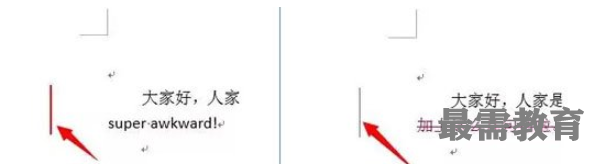
上图是修订模式下同一部位的不同显示状态,左侧灰色或红色的作用在于:
1)标记修订位置;
2)明确修订的显示状态——红色(上左图):隐藏状态,此时只显示更改后的内容,便于直接审阅更改后的内容;
灰色(上右图):显示状态,此时显示更改、删除或添加的内容,便于进行更改前后对比。
鼠标左键单击该线条,即可实现两种状态的切换。
3、接受/拒绝和结束修订
显而易见,对于在修订模式下的更改内容而言,无论是删除还是添加,接受是指接受删除或添加,拒绝则是撤销删除或添加内容而保留原内容。操作方式有两种,一是可以直接将光标置于修订处,点击鼠标右键(下左图);二是在菜单栏上进行选择,注意菜单栏中既可以逐条选择,也可以选择全部接受或全部拒绝(下右图)。
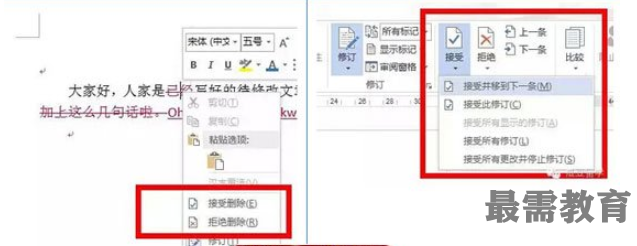
结束修订即取消文档的修订模式,可以直接左键点击菜单栏中的修订(即开启修订处)取消修订,也可以在菜单栏中的接收或拒绝下拉菜单中直接选择“接受所有更改并停止修订”或“拒绝所有更改并停止修订”(上图左)。
注意:
多次修订:重新打开文档(无论是否重新开始新的修订)进行修订时,系统均自动视为新的修订,并自动以不同颜色区分。
字数:修订过程中,删除文字(如前面图中)不计入word文档的字数统计。复制:修订过程中,无法复制删除文字(如前面图中)。
锁定:修订下拉菜单中可选择锁定修订,设置该文档修订保护密码,防止他人取消修订。
比较
Word自带对比操作简单功能实用,主要用于对比同一文档的不同版本之间的差别,或合并同一文档的不同修订版本。
以下面两文档为例:
文档一(作为原文档):

文档二(作为修订文档):

操作步骤:
如下图,选择审阅→比较→比较
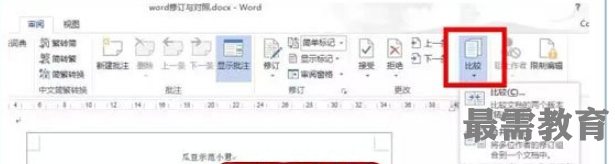
弹出下面的对话框↓
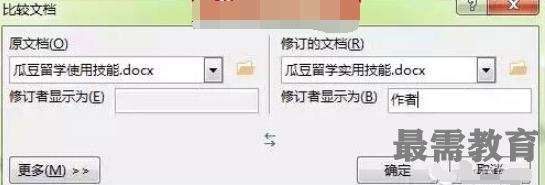
分别浏览选择原文档和修订的文档,点击确定,即显示下述对比结果↓

保存对比文件后,则生成带有修订标记的原文档,如下图↓

注意:
对比时,带有修订格式的文档自动视为全部接受修订,及对比修订后的内容。
继续查找其他问题的答案?
-
Word 2019如何转换为PowerPoint?(视频讲解)
2021-01-258次播放
-
PowerPoint 2019如何为切换效果添加声音?(视频讲解)
2021-01-232次播放
-
PowerPoint 2019如何设置切换效果的属性?(视频讲解)
2021-01-232次播放
-
PowerPoint 2019如何为幻灯片添加切换效果?(视频讲解)
2021-01-230次播放
-
2021-01-199次播放
-
2021-01-193次播放
-
2021-01-192次播放
-
2021-01-191次播放
-
2021-01-1912次播放
-
2021-01-196次播放
 办公软件操作精英——周黎明
办公软件操作精英——周黎明
 湘公网安备:43011102000856号
湘公网安备:43011102000856号 

点击加载更多评论>>