关于编号的那些事,你学会了吗?
1、自动编号的基本应用
在Word2003/Word2007/Word2010/Word2013中,对于已经录入到word中的段落,我们可以直接给段落加上图形或数字编号。
选中段落,切换到“开始”选项卡,单击“段落”选项组中的“项目符号”,可以给段落前添加各种图形符号。如果需要其它外观的符号,可选择“定义新项目符号”弹出对话框(如图1),单击“符号”可选择各种其它符号,还可以单击“图片”选择个性化的图片作为项目符号。
如果要用数字对段落进行编号,选中段落后,单击“段落”选项组中的“编号”,可以选择数字的样式(如图2),选择“定义编号格式”弹出对话框,可以修改数字编号的字体、对齐样式等,这样可以让其格式与段落文字的格式不一样。
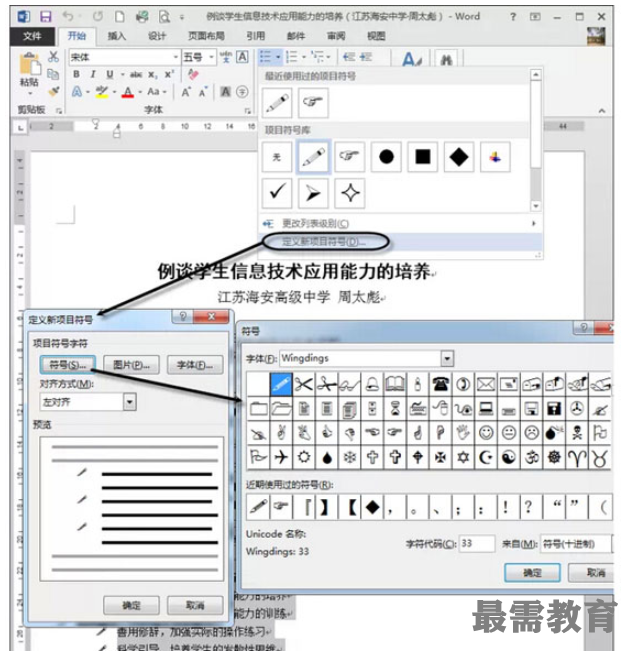
图1
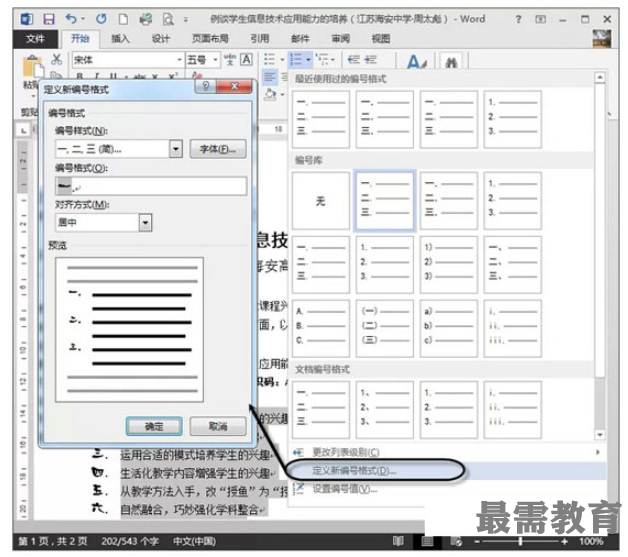
图2
2、调整编号与文本间距
在使用自动编号后,编号和文本之间的距离可能不符合个人的要求,此时可以在多级列表中进行调节。
按住Ctrl键,分别选中要调节编号距离的段落,单击“段落”选项组中的“多级列表”,选择“定义新的多级列表”弹出对话框(如图3),在“位置”选项中,可以修改编号的“对齐位置”和“文本缩进位置”的数值,这样就能调整编号与文本段落之间的距离。
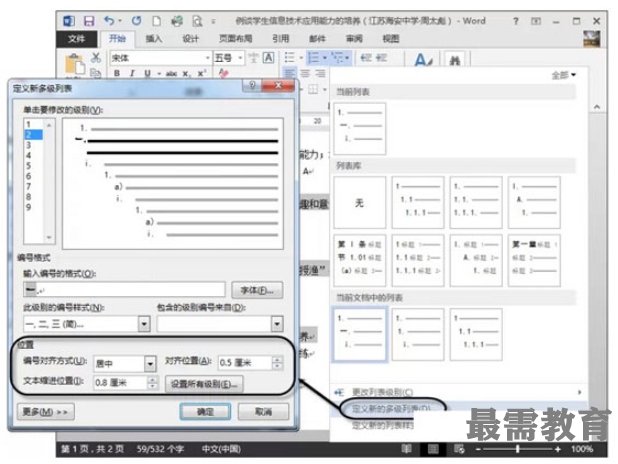
图3
3、多级标题编号的设置
在编号时,我们要实现一级标题下的编号为1、2、3,一级标题下的二级标题的编号为1.1、1.2、1.3……,2.1、2.2……(如图4)。
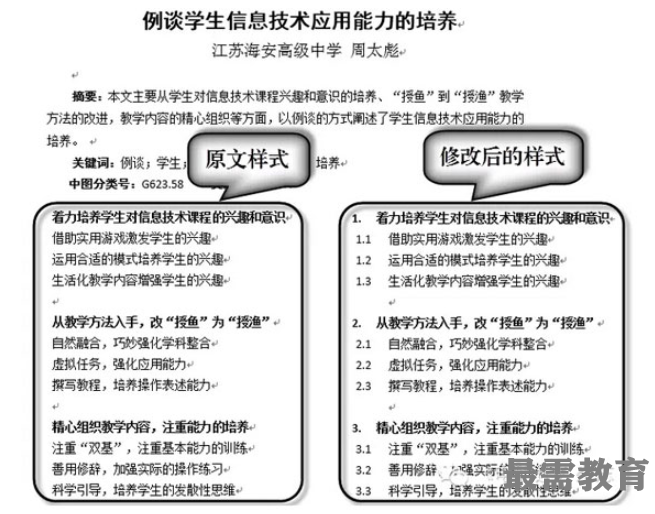
图4
首先选中一级标题(即加粗的文字),可先选中一级标题,切换到“开始”选项卡,单击“编辑”选项组中的“选择/选择所有相似文本”,这样即可选中其它标题(如图5),也可以按住“Ctrl”不放,分别单击加粗的标题行进行选中;然后右击选择“段落”弹出对话框,在“常规”的“大纲级别”中选择“一级”,最后为一级标题加上数字编号。
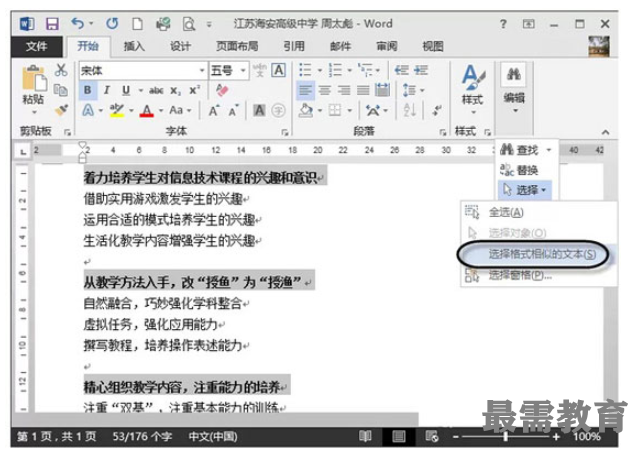
图5
用同样的方法将二级标题(即为加粗的文字)的“大纲级别”设置为“二级”,然后单击“多级列表”选择“列表库”中的编号(如图6),这样所有的二级标题编号都是从1开始的;选中第二个标题下的二级小标题,单击“多级列表”选择“列表样式”下的2开头的数字编号,这样第二个标题下的二级小标题的编号就是2.1、2.2……。
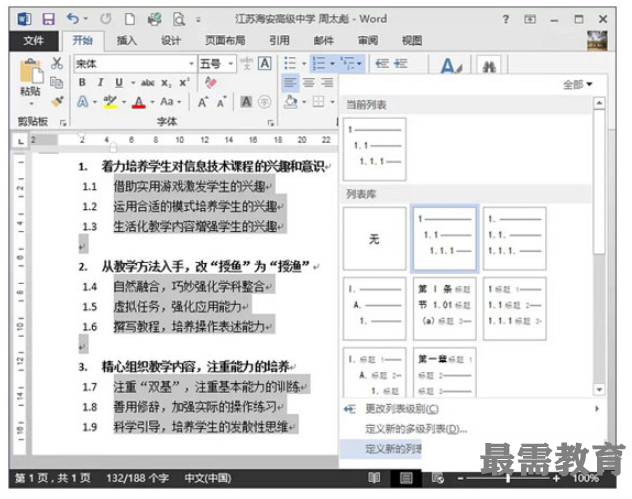
图6
4、撤销自动编号功能
在Word中,我们在输入数字和标点后再输入文字,只要按下回车键(Enter),就会自动生成后续数字编号,虽然很智能,但有时却是“自作聪明”,让人厌烦。如果要取消次功能,可选择菜单“文件/选项”,切换到“校对”选项,单击“自动更正选项”弹出对话框(如图7),取消选择“自动编号列表”即可。
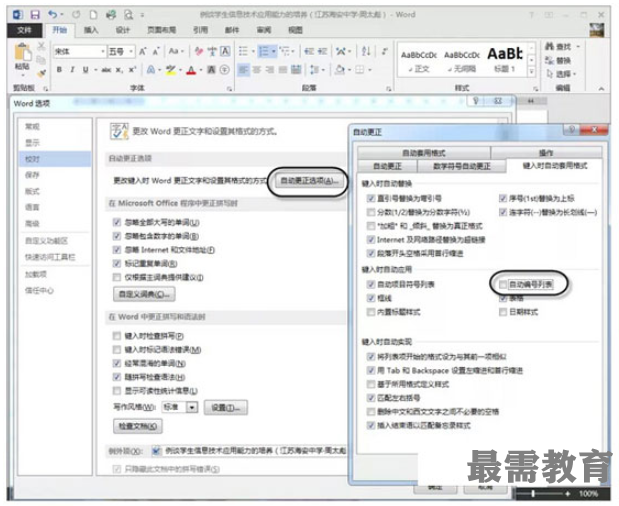
图7
5、图片表格的添加序号
在文档中如果有较多的图片或表格,通常我们会依次加上图1、图2……表1、表2,为了便于后期增删图片后,图片的序号能够继续保持连续性,最好通过题注功能自动添加编号。
在插入的图片上右击选择“插入题注”弹出对话框(如图8),单击“新建标签”按钮输入“图”,单击确定后会自动生成题注:图1,位置选择“所在项目下方”,单击“确定”按钮即可在图片下方添加图片的编号图1。在重新插入新的图片后,只需要选中图片后右击选择“插入题注”,单击“确定”按钮就会自动插入编号图2。对于表格,我们同样可以使用插入题注,新建标签时输入“表”即可。生成的编号会自动放置在一个文本框中,在文本框中还可以添加简要的说明。如果在已有图片或表格的中心插入其它图片或表格,添加题注后,序号会按顺序重新排列。
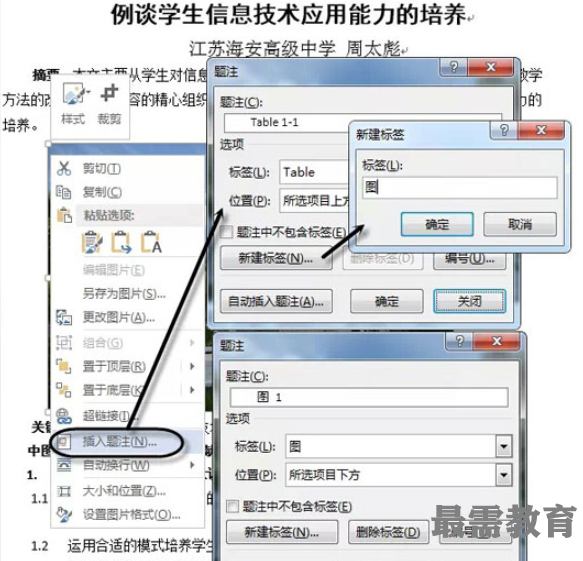
图8
6、段落中添加连续编号
有时我们需要在一个段落中添加多个连续的编号(如图9),使用Word的自动编号功能是无法实现的,借助Word的域代码就能在段落中连续编号。

图9
在段落开始处,切换到“插入”选项卡,单击“文档部件”选择“域”弹出对话框(如图10),选择“类别”下“编号”,再选择“ListNum”,然后在右侧的“列表名称”中选择“LegalDefault”,最后单击“确定”按钮,即可添加数字编号“1.”。复制该域代码至该段落中需要继续编号的地方,则会自动修改成“1.1.”。在新段落中复制粘贴域代码,则会自动生成“2.……2.1……2.2……”。
通过域代码插入数字编号后,在后期进行修改时,如果删除了其中某个编号,其它的编号会自动修改成连续数字,非常方便。
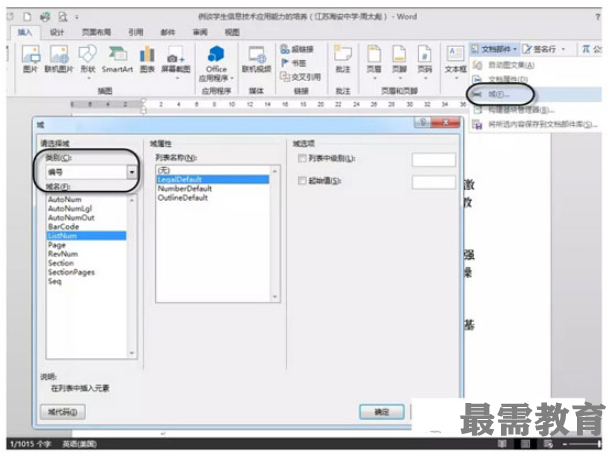
图10
继续查找其他问题的答案?
-
Word 2019如何转换为PowerPoint?(视频讲解)
2021-01-258次播放
-
PowerPoint 2019如何为切换效果添加声音?(视频讲解)
2021-01-232次播放
-
PowerPoint 2019如何设置切换效果的属性?(视频讲解)
2021-01-232次播放
-
PowerPoint 2019如何为幻灯片添加切换效果?(视频讲解)
2021-01-230次播放
-
2021-01-199次播放
-
2021-01-193次播放
-
2021-01-192次播放
-
2021-01-191次播放
-
2021-01-1912次播放
-
2021-01-196次播放
 办公软件操作精英——周黎明
办公软件操作精英——周黎明
 湘公网安备:43011102000856号
湘公网安备:43011102000856号 

点击加载更多评论>>