如何将PPT和Word相互转换
1.如何将Word文档转换成PPT文稿
当编辑好一篇Word文档后,有时需要将Word文档中的内容应用到PPT文稿中,若逐一粘贴就会非常麻烦,此时可以通过PPT的新建幻灯片功能快速实现。
第1步:在Word文档中,在大纲视图下为内容设置相应的大纲级别,效果如下图所示。


第2步:在PPT窗口中,在“开始”选项卡的“幻灯片”中,单击“新建幻灯片”按钮下方的下拉按钮;在弹出的下拉列表中单击“幻灯片(从大纲)”选项,操作如下图所示。
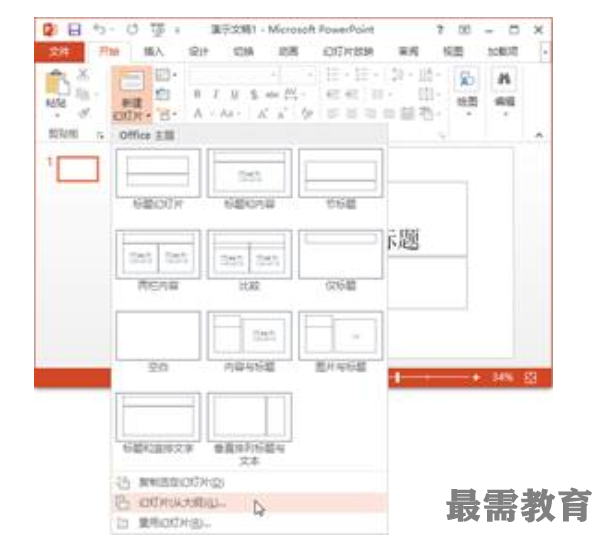

第3步:弹出“插入大纲”对话框,选中要转换为PPT文稿的Word文档;单击“插入”按钮,操作如下图所示。


第4步:返回PPT窗口,即可看到自动输入了Word文档中的内容,效果如下图所示。
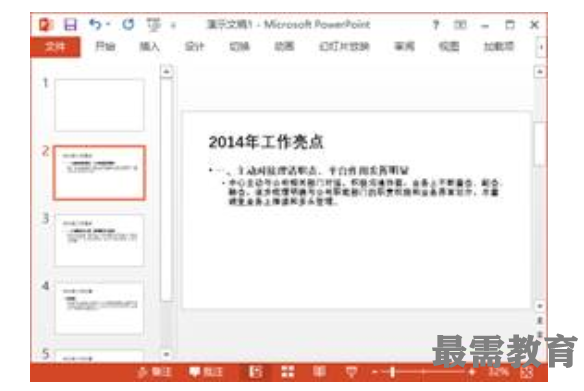

第5步:以“会议内容”为文件名保存PPT文稿即可。
需要注意的是将Word文档转换为PPT文稿后:Word文档中的一级标题会成为PPT文稿中幻灯片的页面标题,Word文档中的二级标题会成为PPT文稿中幻灯片的第一级正文,Word文档中的三级标题会成为PPT文稿中幻灯片的第一级正文下的主要内容,依次类推。
2.如何将PPT文稿转换成Word文档
对于已经编辑好的PPT文稿,根据操作需要,我们还可以将其转换成Word文档。
第1步:打开PPT文件,切换到“文件”选项卡界面。
第2步:在左侧窗格中单击“导出”命令;在中间窗格单击“创建讲义”命令;在右侧窗格打开的界面中单击“创建讲义”命令,操作如下图所示。
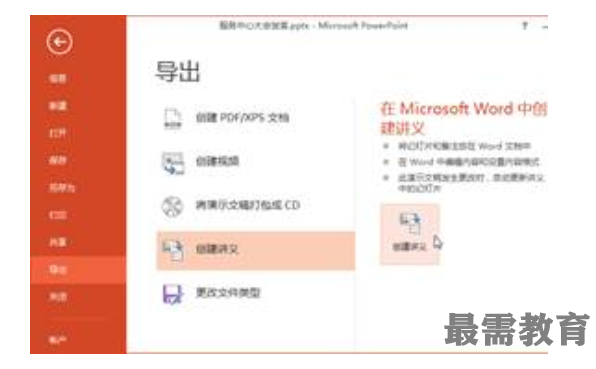

第3步:弹出“发送Microsoft Word”对话框,根据需要选择版式;单击“确定”按钮,操作如下图所示。
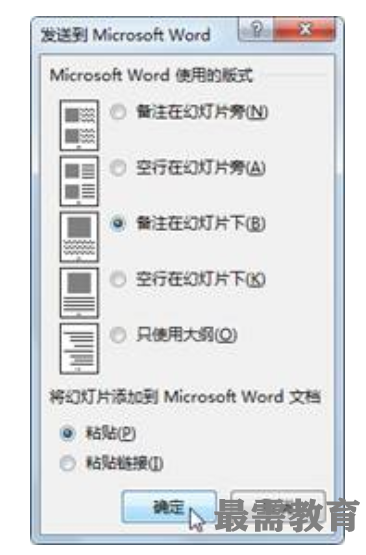

继续查找其他问题的答案?
-
Word 2019如何转换为PowerPoint?(视频讲解)
2021-01-258次播放
-
PowerPoint 2019如何为切换效果添加声音?(视频讲解)
2021-01-232次播放
-
PowerPoint 2019如何设置切换效果的属性?(视频讲解)
2021-01-232次播放
-
PowerPoint 2019如何为幻灯片添加切换效果?(视频讲解)
2021-01-230次播放
-
2021-01-199次播放
-
2021-01-193次播放
-
2021-01-192次播放
-
2021-01-191次播放
-
2021-01-1912次播放
-
2021-01-196次播放
 办公软件操作精英——周黎明
办公软件操作精英——周黎明
 湘公网安备:43011102000856号
湘公网安备:43011102000856号 

点击加载更多评论>>