学习教程:提高文档审阅效率
01、折叠or展开:让界面疏朗明了
有时候Word文档内容较多,查阅时会很不方便。我们可以给文档设置一个“自动化折叠按钮”,只需点击标题就可以展开或折叠文档的主要内容,不论是折叠还是展开,都能随心所欲,让页面变得清新简单。
具体操作:
① 先设定级别
首先,我们要知道,Word内容的折叠/展开功能,是基于大纲级别进行设置的,那么我们第一步就要先为文本设定级别,这里,我们可以通过Word内置样式来设置。
以下面的Word文档为例,选中所有标题,然后点击【样式】,选择【标题1】的样式,这样就设置好级别了。
② 再设定折叠规则
按【Ctrl+A】键全选所有内容,点击鼠标右键,在弹出的菜单栏中选择【折叠/展开】,在下级子菜单里选中【折叠标题】或者【折叠所有标题】即可。
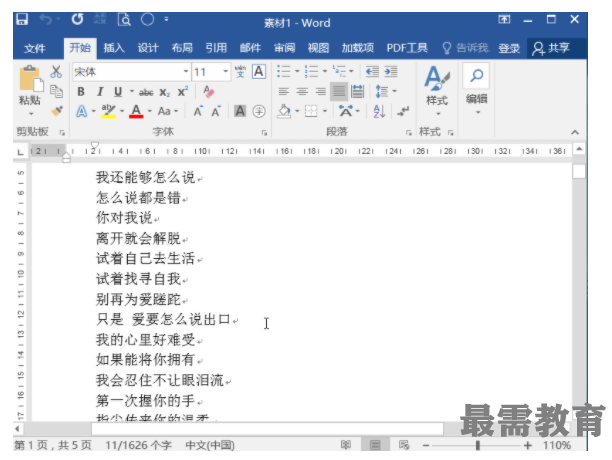

③ 进行效果测试
此时,我们看到除了歌名,所有的内容都被折叠起来。点击标题左侧的三角符号,可展开/折叠内容。
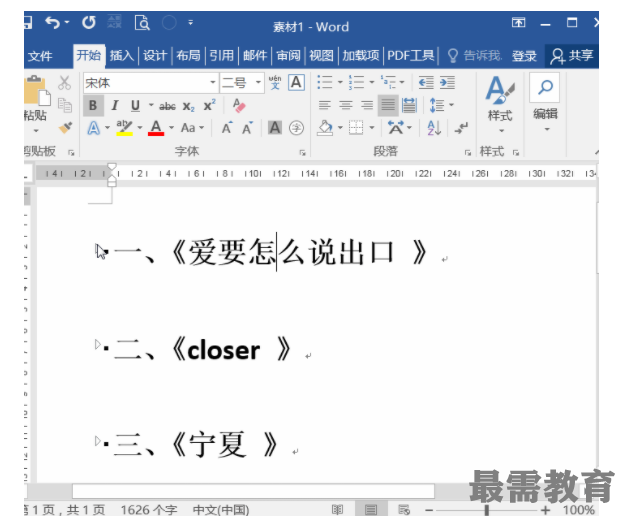

技巧提示:文档内容可以通过折叠,使页面疏朗有致。有时候,如果我们只是单纯的审阅文档,还可以将占了界面六分之一的功能区折叠起来,腾出更多的显示空间,给到我们的文档内容。
使用鼠标左键双击任意选项卡名称,即可展开或者折叠功能区。注意,按【Ctrl+F1】键同样可以轻松折叠/展开功能区。
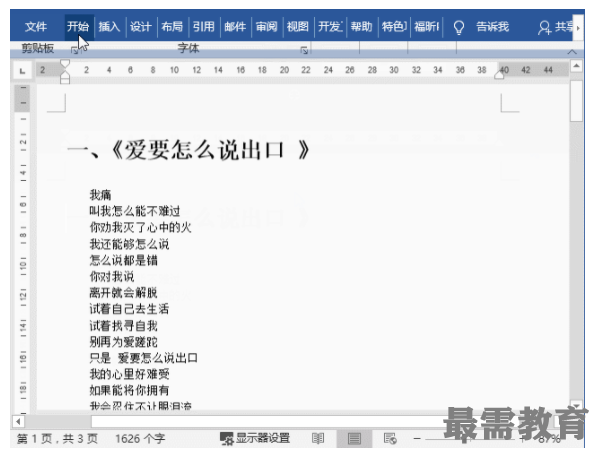

02、阅读便利贴:书签的妙用
除了在文档页面和Word界面上进行设置之外,我们还可以借用小工具“书签”,来提高文档审阅效率。就像平时我们所用的阅读便利贴,“书签”能够随时帮我们进行记忆、靶向定位。
具体操作:
① 点击【插入】-【链接】-【书签】,在弹出的“书签”对话框中为书签命名。同时,可以根据名称或位置对书签进行排序,然后点击【添加】按钮。
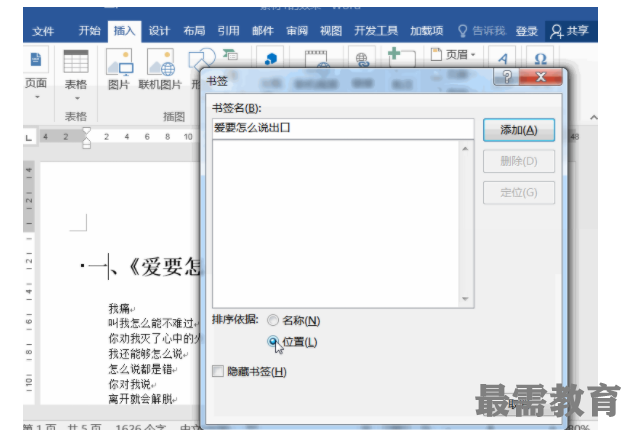

② 在需要审阅某节内容时,打开【书签】列表,选择对应的书签进行定位,就可以跳转到对应内容。
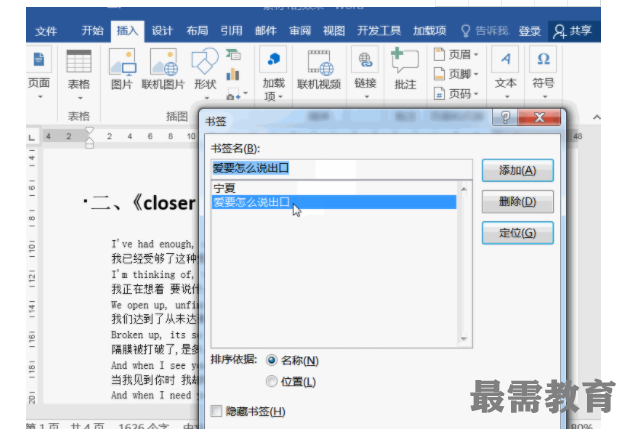

03、为您导航:想看哪就点哪
文件看多了,大脑CPU过度使用,看到后面忘了前面,要怎么办?可开启“导航窗格”,让它为你导航,想看哪就点哪,超级方便。
① 导航窗格之标题导航
审阅长文档时,最烦恼的就是要在不同章节来回查看,这个时候,我们只需要开启【导航窗格】,在【标题】导航下点击标题内容,进行任意跳转。
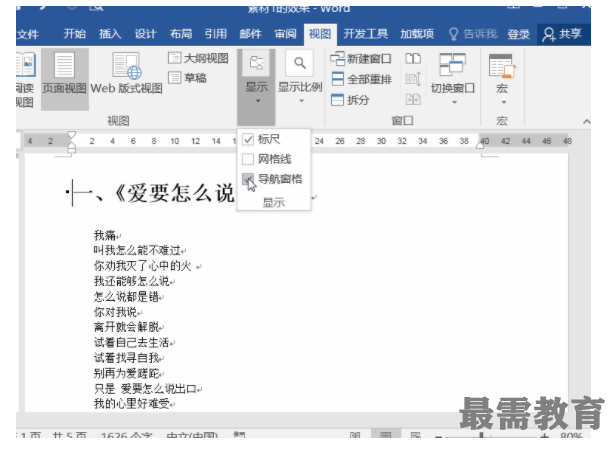

注意:利用标题导航,同样需要文档有套用标题样式,或者设置大纲级别的,才能实现。
② 导航窗格之页面导航
对于没有套用标题样式,或未设置大纲级别的文档,想要快速审阅内容,可以通过【导航窗格】里的“页面”导航,进行页面定位查看。


③ 导航窗格之结果导航
如果你想要查阅文档中某个具体内容(如文本、脚注、批注、图形、公式等)时,就可用【导航窗格】里的【结果】导航,快速搜索内容。
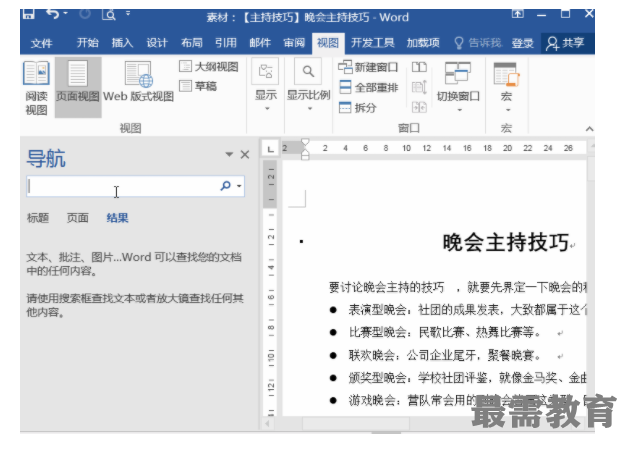

04、善待眼睛:用耳朵“看”文档
对于几十甚至上百页的文档,如果需要仔细审阅,看不了几页,可能大脑和眼睛就会同时 “抗议呐喊”。
这时,用上下面这一招,可解放双眼,用耳朵代替眼睛“看”文档,还能治语句不通顺的毛病。
具体操作:
① 单击【文件】-【选项】,在“Word选项”对话框中选择【快速访问工具栏】选项卡,选择【下列位置选择命令】-【不在功能区中的命令】-【朗读】命令,点击【添加】按钮,将【朗读】功能添加到快速访问工具栏,点击“确定”按钮。
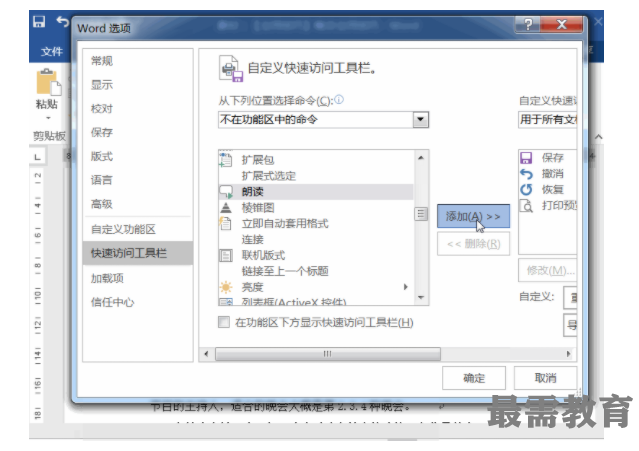

② 选择需要阅读的内容,点击快速访问工具栏里的【朗读】按钮,可直接朗读所选文本,轻松切换到“听书”模式。
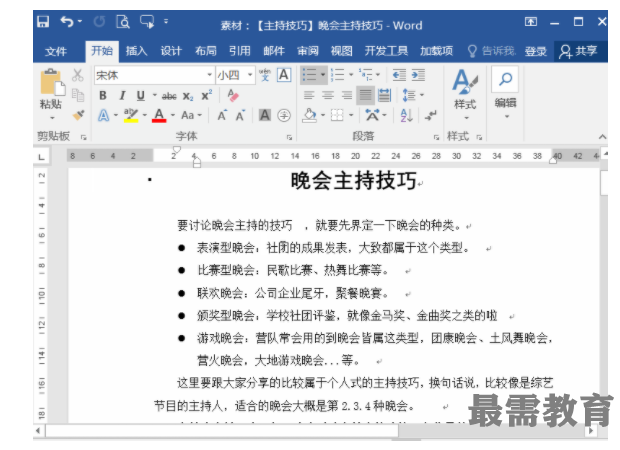

继续查找其他问题的答案?
-
Word 2019如何转换为PowerPoint?(视频讲解)
2021-01-258次播放
-
PowerPoint 2019如何为切换效果添加声音?(视频讲解)
2021-01-232次播放
-
PowerPoint 2019如何设置切换效果的属性?(视频讲解)
2021-01-232次播放
-
PowerPoint 2019如何为幻灯片添加切换效果?(视频讲解)
2021-01-230次播放
-
2021-01-199次播放
-
2021-01-193次播放
-
2021-01-192次播放
-
2021-01-191次播放
-
2021-01-1912次播放
-
2021-01-196次播放
 办公软件操作精英——周黎明
办公软件操作精英——周黎明
 湘公网安备:43011102000856号
湘公网安备:43011102000856号 

点击加载更多评论>>