在Word文档中该怎么插入小视频?
一、插入本地视频
Word中插入本地视频的方法有2种,一种是通过“对象”插入;另一种是通过“控件”插入,方法分别如下:
(1)通过“对象”插入
第一步:打开Word文档,在需要插入视频的位置,点击【插入】—【文本】—【对象】—【新建】—【Microsoft Power Point presentation】—【确定】。
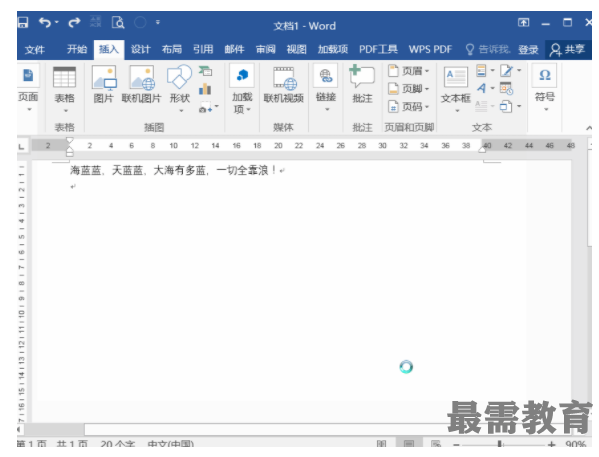

第二步:在弹出的PPT界面里,点击【插入】-【媒体】-【视频】-【PC上的视频】,跳转选择到个人电脑中视频的位置,点击需要插入的视频,点击【插入】,然后再点击文档的空白处,这样就把视频插入到文档里啦!
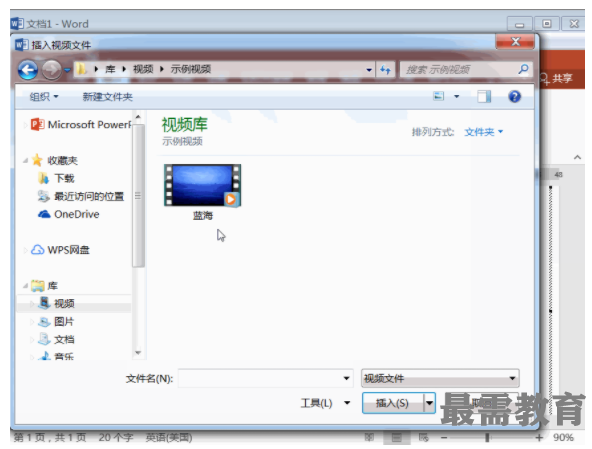

第三步:为了美观,可选中视频,点击右键选择【Presentation对象】-【编辑】,进入视频编辑状态,可根据个人喜好进行调整。
你可以调整视频画面的大小:
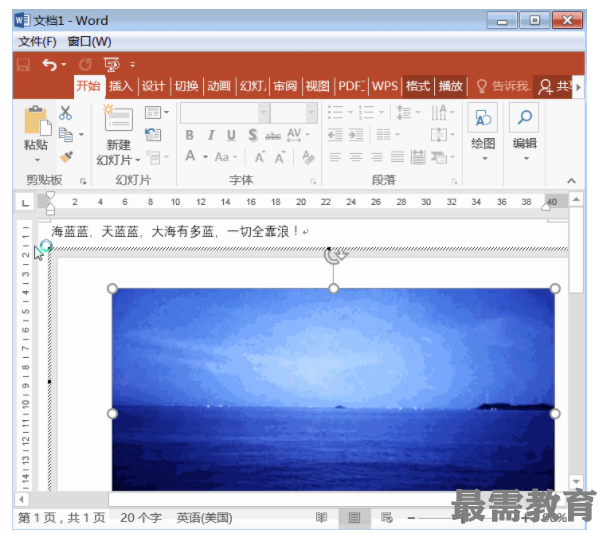

你还可以在视频里插入文本。
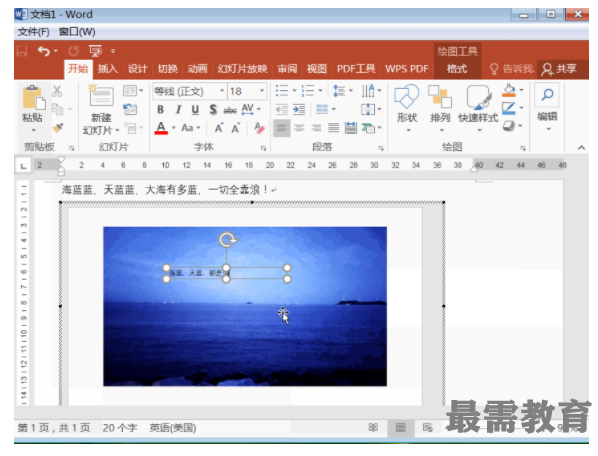

完成后,单击文档空白处可退出视频编辑状态。
第四步:测试一下效果。双击文档中的视频,点击“播放”按钮播放视频,同时还可看到刚添加的文本哦!单击鼠标右键,还可以进行画笔涂鸦;单击鼠标视频暂停,退出只需要按下【Esc】键即可。


(2)通过“控件”插入
第一步:点击【开发工具】-【控件】-【旧式工具】-【其他控件】-【Windows Media Player】确定。
第二步:返回Word文档中,右键点击视频播放器,选择“属性”选项,在打开的对话框中点击“自定义”右侧的…按钮。在弹出的窗口中点击“浏览”按钮,找到本地视频,将其打开。然后在“播放选项”栏中取消勾选“自动启动”复选框,点击“确定”按钮,并关闭“属性”对话框。
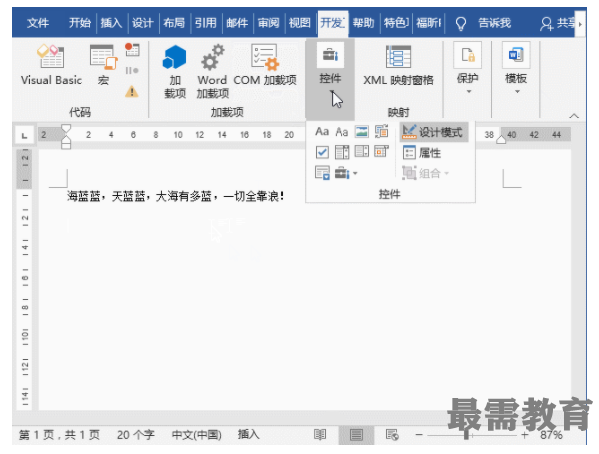
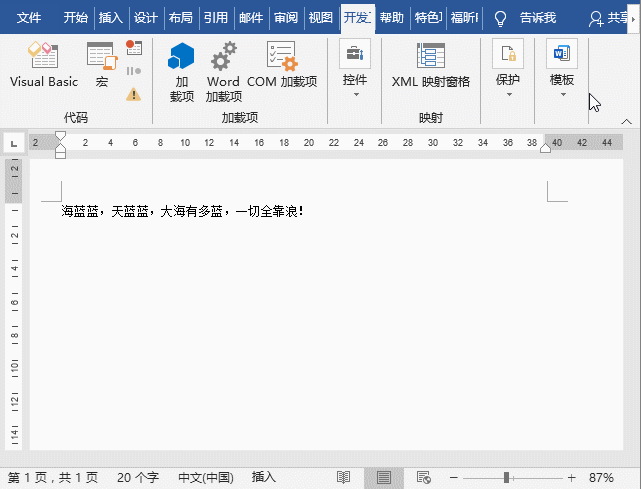
第三步:此时,我们可以调整视频的宽度和高度,调整完成后,点击【开发工具】-【控件】-取消【设计模式】按钮。然后点击播放按钮,即可正常播放视频了。


二、插入联机视频
第一步:打开视频网站,进入某视频的播放界面,找到“分享”按钮并点击它,选择“复制Html”代码。
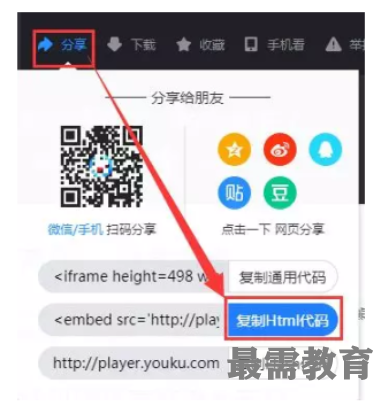

第二步:在Word文档中点击【插入】-【媒体】-【联机视频】按钮,打开 "插入视频" 对话框,在“来自视频嵌入代码”文本框中将刚复制的代码粘贴进去,然后点文本框后面的小箭头,即可在文档中插入联网视频。
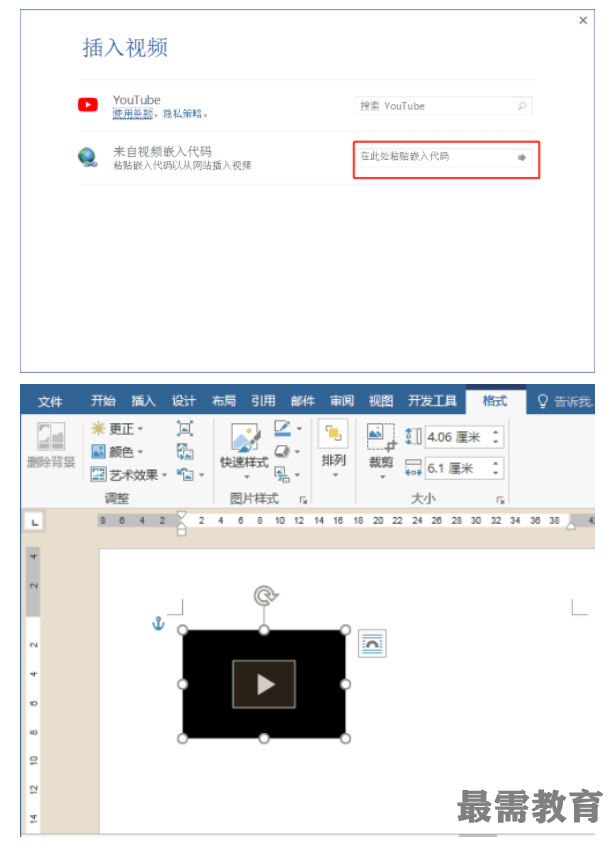

注:此操作要在处于网络连接的状态下才能完成。
继续查找其他问题的答案?
-
Word 2019如何转换为PowerPoint?(视频讲解)
2021-01-258次播放
-
PowerPoint 2019如何为切换效果添加声音?(视频讲解)
2021-01-232次播放
-
PowerPoint 2019如何设置切换效果的属性?(视频讲解)
2021-01-232次播放
-
PowerPoint 2019如何为幻灯片添加切换效果?(视频讲解)
2021-01-230次播放
-
2021-01-199次播放
-
2021-01-193次播放
-
2021-01-192次播放
-
2021-01-191次播放
-
2021-01-1912次播放
-
2021-01-196次播放
 办公软件操作精英——周黎明
办公软件操作精英——周黎明
 湘公网安备:43011102000856号
湘公网安备:43011102000856号 

点击加载更多评论>>