怎么搞定word页码?
01、巧用分节符
Word中,“分节符”就是把文档从插入的分节符处分为两节。“分节符”分开的每个节都可以进行不同的页面、页眉、页脚、页码的设置。
例如:写论文或报告的时候,若文档中包含有封面和目录,且封面、目录与正文需要设置不同的页码。那么,这时候我们就可以使用“分节符”将封面、目录和正文分为三节,然后对各节进行不同的页码设置。
一、如何插入分节符
将光标放在文档中需要分节的位置,如封面和目录之间。在工具栏中单击【布局】-【分隔符】-【分节符】-【下一页】,即可插入分节符。
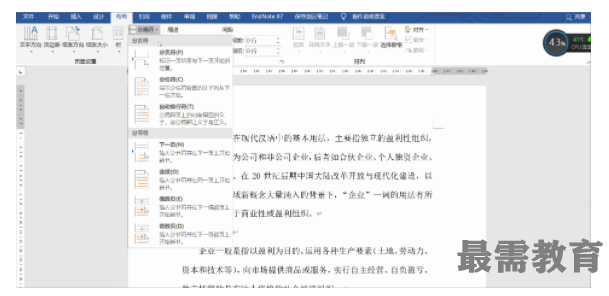

使用相同方法,目录和正文之间插入一个分节符。如此,便将封面、目录和正文分为不同的节了。
二、如何查看分节符
插入分节符后,默认情况下,文档中并不会显示出分节符标记,可以通过以下方法进行查看:
方法一:单击【开始】-【段落】组中的“ (显示/隐藏编辑标记)”,即可显示出分节符,如下图所示。
(显示/隐藏编辑标记)”,即可显示出分节符,如下图所示。
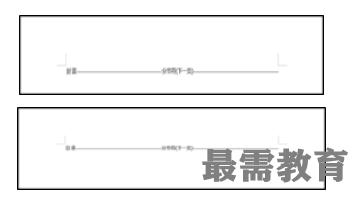

技巧提示:如何删除分节符。
显示“分节符”之后,选中分节符,按“delete”键即可删除。
说明:启用“ (显示/隐藏编辑标记)”可以显示Word段落标记符号,如:分节符、空格、制表符、换行符以及分栏符等等,它在文档排版的过程中是很有帮助的。
(显示/隐藏编辑标记)”可以显示Word段落标记符号,如:分节符、空格、制表符、换行符以及分栏符等等,它在文档排版的过程中是很有帮助的。
方法二:使用“分节符”对文档进行分节之后,双击“页眉”区域,左上角可以看到第几节,如下图所示。
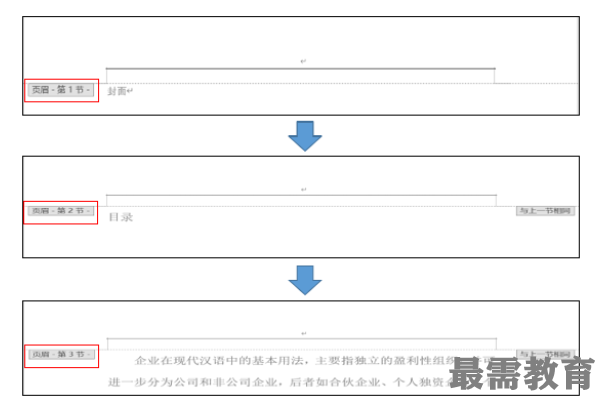

02、插入页码
分好节之后,接下来咱们就可以为文档设置页码了。比如,从第3页起(即正文)插入“第几页,共几页” 的页码。
① 鼠标双击正文第一页的页脚区域,进入页脚编辑模式,如下图所示。
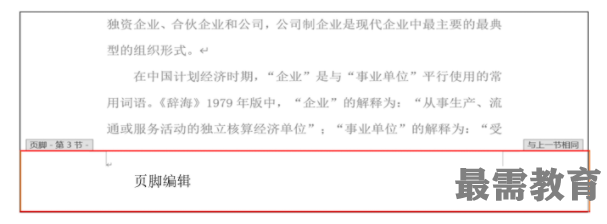

② 单击【导航】选项卡中的“链接到前一节”灰色按钮,取消与上一节的连接,如下图所示。


③ 单击【页码】-【设置页码格式】,打开“页码格式”对话框,选中【页码编号】中的【起始页码】复选框,并设置值为“1”。
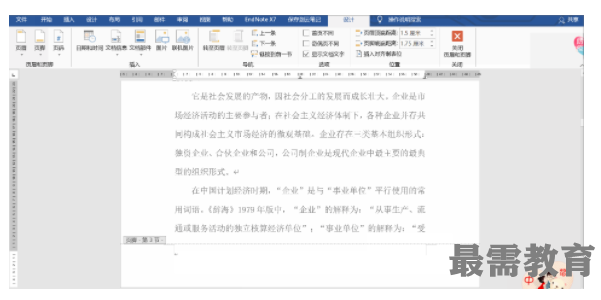

④ 单击【页码】-【页面底端】-X/Y-“加粗显示的数字1”。
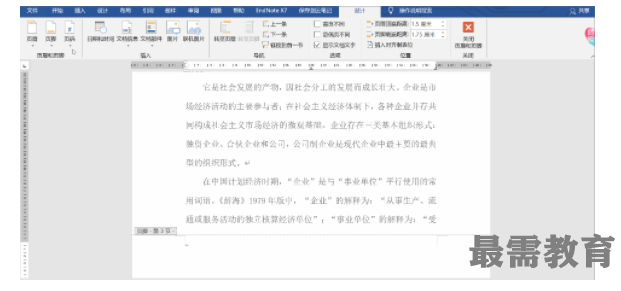

03、修改域代码
经过上述操作,你会发现,页码并不是我们需要的“第几页,共几页”的样式。因此,我们需要将页码转换为域代码,编辑后才能实现想要的效果。具体操作如下:
① 按“Alt+F9”组合键,将页码转化为域代码,变成{PAGE} /{NUMPAGES}。
说明:{PAGE} /{NUMPAGES}中,{PAGE}表示当前页面的页码数,{NUMPAGES}表示当前文档的总页数(此时包含封面和目录页)。
② 将光标放在{NUMPAGES}的前面,按“Ctrl+F9”组合键,出现一对大括号。
③ 在大括号内输入“=”,将{NUMPAGES},剪切并粘贴到“=”的后面,在{NUMPAGES}后输入“-2”,此时域代码显示为{PAGE} / { = {NUMPAGES}-2 }。
说明:如果文档前不计入的页总数为1,那么,则输入“-1”。这里由于我们将封面和目录页都不计入总页数,所以输入“-2”。
④ 按“Alt+F9”组合键,将域代码转化成页码。
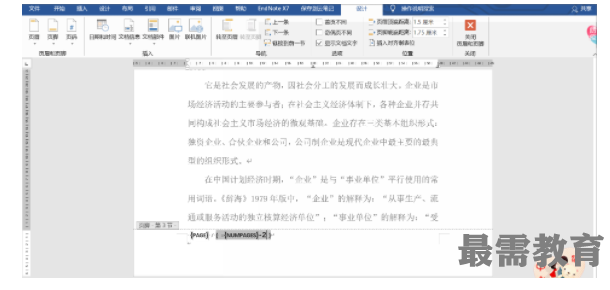

⑤ 在页码处输入文字,使页码变成“第几页,共几页”的形式,并删除“/”,在【开始】-【字体】中设置字体格式及大小,单击一次“B”,取消加粗,并单击【段落】中“


”使它右对齐。
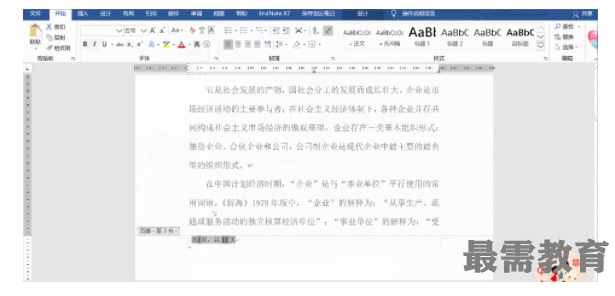

04、检查能否更新
至此,页码设置完成。下面我们来检测一下页码能否自动更新。例如,在正文后添加文字到下一页,此时,可看到总页数发生了变化,实现自动更新了。
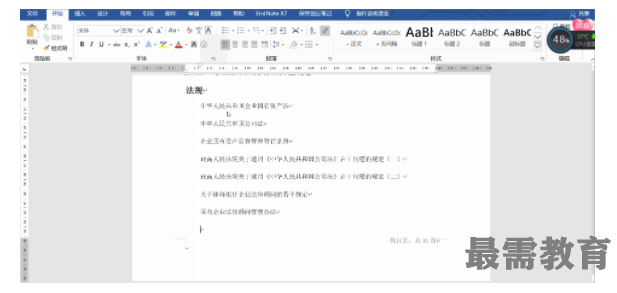

继续查找其他问题的答案?
-
Word 2019如何转换为PowerPoint?(视频讲解)
2021-01-258次播放
-
PowerPoint 2019如何为切换效果添加声音?(视频讲解)
2021-01-232次播放
-
PowerPoint 2019如何设置切换效果的属性?(视频讲解)
2021-01-232次播放
-
PowerPoint 2019如何为幻灯片添加切换效果?(视频讲解)
2021-01-230次播放
-
2021-01-199次播放
-
2021-01-193次播放
-
2021-01-192次播放
-
2021-01-191次播放
-
2021-01-1912次播放
-
2021-01-196次播放
 办公软件操作精英——周黎明
办公软件操作精英——周黎明
 湘公网安备:43011102000856号
湘公网安备:43011102000856号 

点击加载更多评论>>