word文档如何自动编号
案例一
如果文档中的编号内容不多,且是连续的,我们可以先把鼠标光标放到第 2 个段落的结尾处,按 Enter 键,新起的一个段落。此时,如果文档中没有产生编号,说明我们现在的编号是手动编号,那么我们需要将其转化成自动编号。
操作方法:单击【开始】-【段落】-【编号】按钮右侧的下拉按钮,在弹出的下拉列表中选择需要的编号样式即可。这样以后再使用编号就不用再手动输入了,按下 Enter 键就能自动编号了。
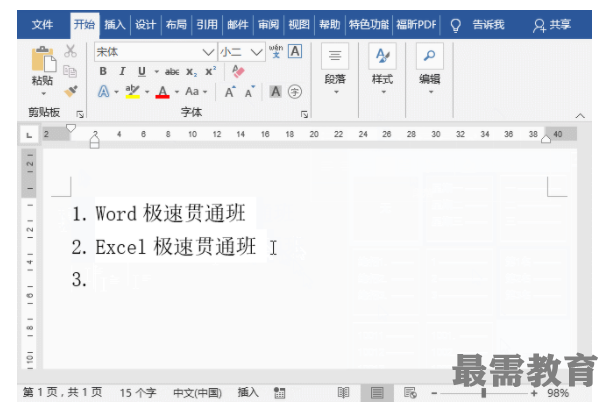

案例二
在实际应用过程中,我们经常会碰到一些不连续的编号问题,如下图所示。


每题及各个编号之间被A、B、C的答案分割了。这种情况下,如果直接选中文本,单击【开始】-【段落】-【编号】按钮,应用编号样式,那么,格式会出错,如下图所示。


所以,我们不能直接应用编号样式。需要通过“查找和替换”功能来实现手动编号转为自动编号,下面请看具体操作方法:
(1)按Ctrl+A键选中所有文本,首先清除格式,点击【开始】-【字体】组中的“清除所有格式”按钮。
(2)按Ctrl+H键打开“查找和替换”对话框,在“查找内容”中输入【<[0123456789]@】,勾选【通配符】,并点击“在以下项查找”,选择【主文档】,此时,可看到文档中所有手动录入的数字编号已被选中。
(3)单击【开始】-【段落】-【编号】按钮,应用自动编号即可,效果如下图所示。
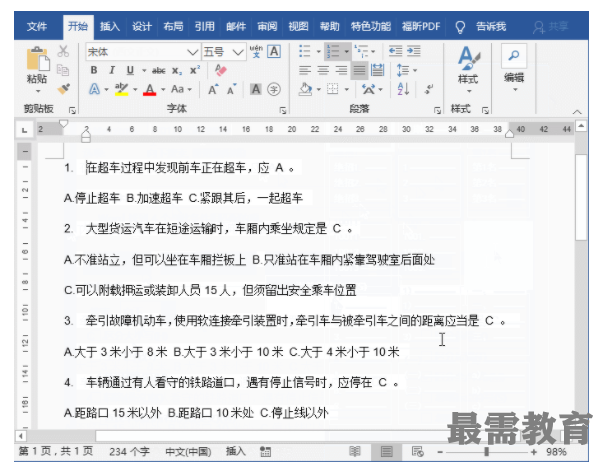

代码解析:“<”表示单词开头;“[0123456789]”表示在此范围内查找;“@”表示重复前一个或者多个,这样就能满足找到所有开头为数字的编号了。
继续查找其他问题的答案?
-
Word 2019如何转换为PowerPoint?(视频讲解)
2021-01-258次播放
-
PowerPoint 2019如何为切换效果添加声音?(视频讲解)
2021-01-232次播放
-
PowerPoint 2019如何设置切换效果的属性?(视频讲解)
2021-01-232次播放
-
PowerPoint 2019如何为幻灯片添加切换效果?(视频讲解)
2021-01-230次播放
-
2021-01-199次播放
-
2021-01-193次播放
-
2021-01-192次播放
-
2021-01-191次播放
-
2021-01-1912次播放
-
2021-01-196次播放
 办公软件操作精英——周黎明
办公软件操作精英——周黎明
 湘公网安备:43011102000856号
湘公网安备:43011102000856号 

点击加载更多评论>>