如何做出两栏式目录
一、添加空白页
添加空白页的作用是用来放置目录,一般添加在文前。
首先,将鼠标光标定位到文首位置,点击【插入】-【页面】-【分页】按钮,在文档前新增一个空白页,用于放置目录。
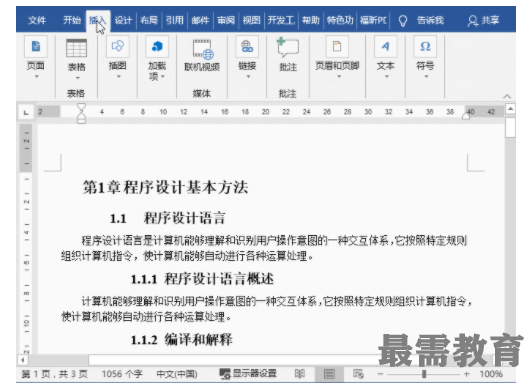

技巧提示:也可以将鼠标光标定位到文首位置,点击【布局】-【页面设置】-【分隔符】-【分页符】按钮,同样可在文档前新增一个空白页。
但是需要注意,若文档已提前设置了多级列表,新增页的格式会沿用文首内容的样式。因此,在新增空白页后,需要将新增页的样式更改为“正文”样式,才可以保证全文多级列表的正确性。
二、设置两栏式布局
“两栏式布局”是“两栏式目录”的核心操作步骤。
首先,点击【开始】-【段落】组的“显示/隐藏编辑标记”按钮,显示出分页符。
然后,在分页符前按Enter键,空出一行。并输入“目录”二字,同时可以在【开始】-【字体】或【段落】组中设置“目录”文字的格式。
最后,选中整个分页符,在【布局】-【页面设置】-【栏】中选择“两栏”即可。
若有其他多栏需求(如三栏),也可以点击“栏”按钮,在弹出的列表中选择“三栏”或“更多栏”进行设置。
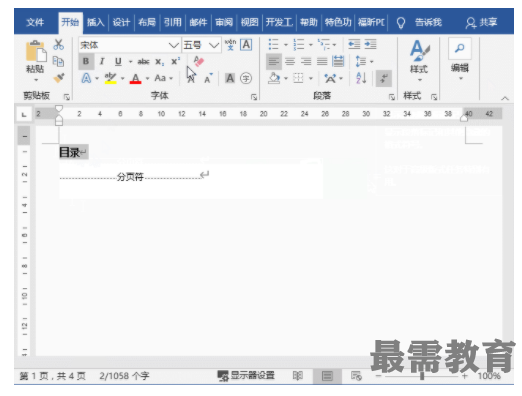

其实,Word中显示/隐藏编辑标记的方法不止一种,我们还可以点击【文件】-【选项】-【显示】,在【始终在屏幕上显示这些格式标记】中勾选“显示所有格式标记”复选框,并确定将其显示出来。
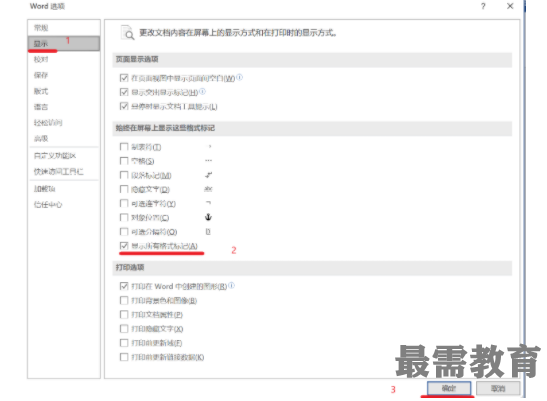

三、生成目录
将鼠标光标放于分页符前,点击【引用】-【目录】-【自定义目录】,这里也可以选择内置目录样式。
打开 “目录”对话框,然后设置目录样式。比如,设置目录显示级别、是否显示页码、制表符前导符样式等等。
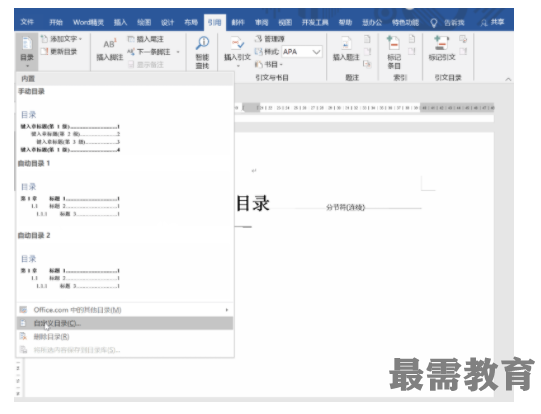

如此,我们就成功制作出两栏式目录啦!
继续查找其他问题的答案?
-
Word 2019如何转换为PowerPoint?(视频讲解)
2021-01-258次播放
-
PowerPoint 2019如何为切换效果添加声音?(视频讲解)
2021-01-232次播放
-
PowerPoint 2019如何设置切换效果的属性?(视频讲解)
2021-01-232次播放
-
PowerPoint 2019如何为幻灯片添加切换效果?(视频讲解)
2021-01-230次播放
-
2021-01-199次播放
-
2021-01-193次播放
-
2021-01-192次播放
-
2021-01-191次播放
-
2021-01-1912次播放
-
2021-01-196次播放
 办公软件操作精英——周黎明
办公软件操作精英——周黎明
 湘公网安备:43011102000856号
湘公网安备:43011102000856号 

点击加载更多评论>>