Word排版高阶技巧
一、分节-找到进阶之路的入口
分节是Word排版中最为关键也是很容易忽视的一个技巧,是页码、目录、页眉页脚等操作的基础,分节的妙用注意看后面几个部分,此处只介绍如何“分节”。
首先,为什么要分节?分节是为了将一个由多部分内容组成的大篇幅文章在结构上分成多个小节,让电脑程序知道每一部分起于何处而又终于何处。
其次,怎么分节?比武方案中有1个总体方案和13个专项方案,也就是说共14个小节,那我需要在每一部分的结尾处插入分节符(路径:页面布局>分隔符>分节符>下一页,如下图所示),重复此操作,完成全篇的分节。
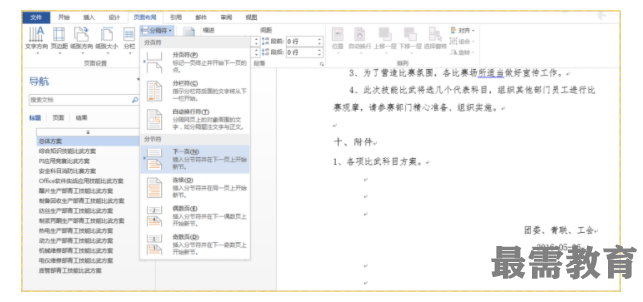

二、标题-为每个小节起个名字
光整个文章有题目还不行,每个小节都要有名字,而且是电脑程序认得出来的名字,让电脑程序得知道这是标题,而不是普通的正文。
如何编写标题?选中该小节的题目,在开始菜单的标题栏内点击“标题1”,让题目变成电脑可以认出来的标题。(见下图)
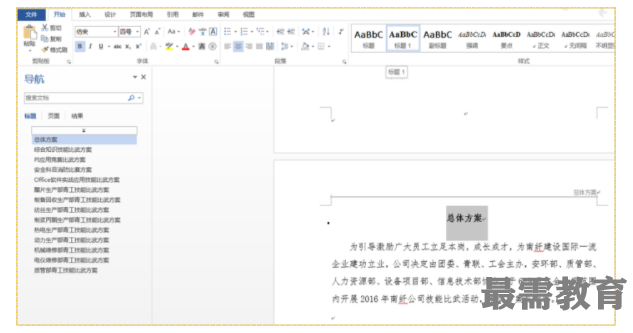

你可以根据自己喜好对标题1的格式进行修改,操作路径:右键点击“标题1”。(见下图)
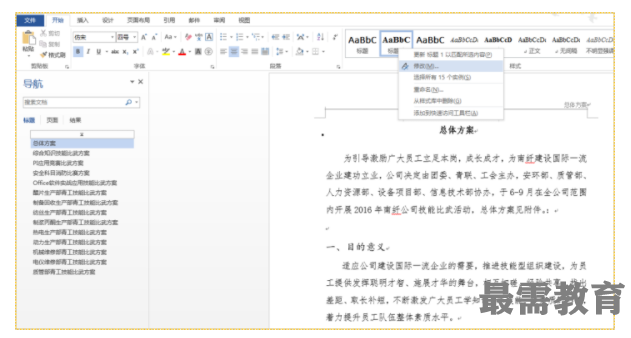

重复这一操作,为每小节设定标题。
三、页眉-为报告添加导航功能
通常,我们看到的Word报告页眉就是个报告的题目,但是我们在看正规出版物时,奇数页眉和偶数页眉通常是不一样的,偶数页眉通常是报告的总标题,奇数页眉则是各小节的标题,让读者清楚地知道目前读的是哪一部分,就像是导航一样。那我们不禁会问:如何实现这一专业效果?
点击菜单栏“插入”,点击“页眉”,点击“空白”,得到的效果是这样的:
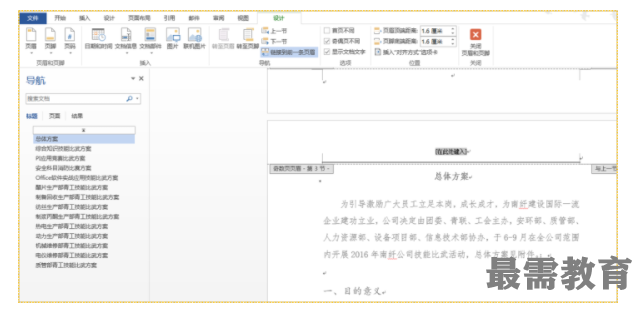

正常来说,我们只要在【在此处键入】处输入我们想要的标题就可以了,但是如果我们如果想实现奇数页眉显示小节标题的话,那在这个例子中,我们就需要输入14个小节标题,且需要设置每节不同(具体设置下面再讲),效率很低。如何快速实现?注意:见证奇迹的时刻即将到来。页眉处于编辑状态时,点击“插入”,点击“文档部件”,选择“域”,在弹出框中选择“StyleRef”,在域属性中选择“标题1”(“标题1”这个名字很熟悉有木有,就是前文中我们为每小节添加的标题),点击“确定”。
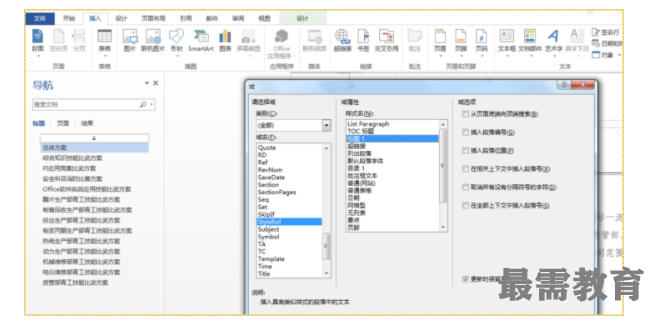

奇迹诞生。注意看,页眉是不是变成第一小节的标题”总体方案“了,其它小节也是变成小节标题,是不是异常地高效简捷。(大家注意留意在页眉的右下角有个提示框”与上一节相同“,这是什么鬼?下文有讲解)

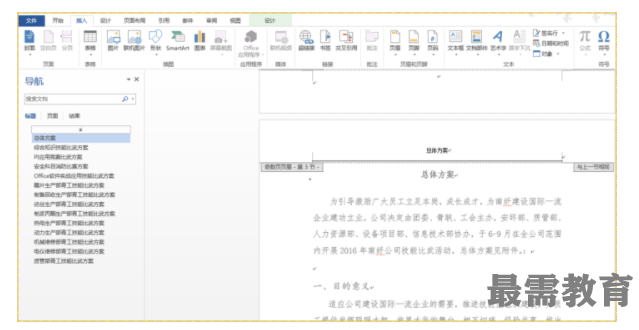
我们通览全文,发现奇偶页页眉是一样的,都是小节的标题内容。可是说好的偶数页显示总标题呢?
双击页眉后就自动进入“设计”菜单,点击“奇偶页不同”后,偶数页的页眉神奇般地消失了。这时,鼠标光标自动移到了偶数页页眉处,它的意思是“主人,快来给我起个名字”,然后你就可以愉快地输入“南纤公司2016年技能比武方案”,偶数页页眉就变成总标题了。
这样就结束了?我们都是有追求的人,奇偶页页眉都顶在中间,不符合我们专业的身份啊,于是,奇数页页眉右对齐,偶数页页眉左对齐(不要问我为什么要这么对齐,自己动手倒过来试试就行了,效果跟斗鸡眼差不多,哈哈)
四、页码-给每一页设个身份证号
页码是Word排版的基础功能。什么?你问我怎么插入页码?等我10分钟,让我吐会儿血。
好,你终于插好了页码。你会问:偶数页的页码被什么怪物吃了?为什么只有奇数页才有页码?还记得,我们刚才将页眉设置成了奇偶不同了么?通常页码是设置在页面底端的,也就成了页脚,页脚是页眉的跟班小弟,页眉奇偶不同了,页脚不敢不从啊。插入页码时默认的是从第一页开始,由于设置了奇偶不同,刚才的插入页码只是在奇数页插入了页码。怎么解决?双击偶数页页脚处,插入页码即可,跟编辑偶数页页眉一个道理。
受过论文煎熬的人会问:论文要求设置封面,可是又要求封面不设页码,“臣妾做不到啊”。怎么办?
用分节符插入一个空白页面作封面,在空白页上编辑好你要的封面。然后你发现,封面有页码啊,原来的正文第一页变成第二页了。很简单,双击你第三页(为什么是第三页?等会儿来解释)的页脚,菜单栏自动进入“设计”菜单,注意看页眉右侧的显示“与上一节相同”,说明,现在的页脚和刚才插入的封面那一节是链接在一起的,此时点击 “链接到上一条页眉”,即将两节间的链接取消,“与上一节相同”的提示也就不见了。

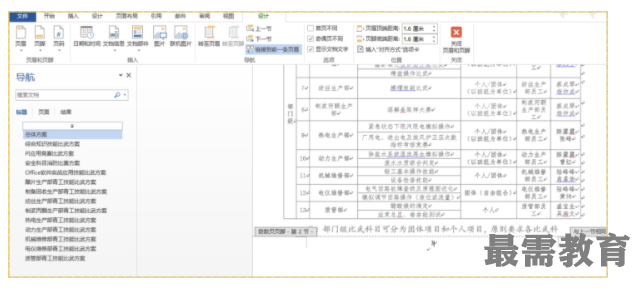
然后点击“页码”,选择“设置页码格式”,将页码编码由“续前节”改成“起始页码”,并将起始页码设成“1”。再将光标移到封面页的页脚处,选择“页码”后点击“删除页码”。大功告成。封面无页码,正文页码从1开始。
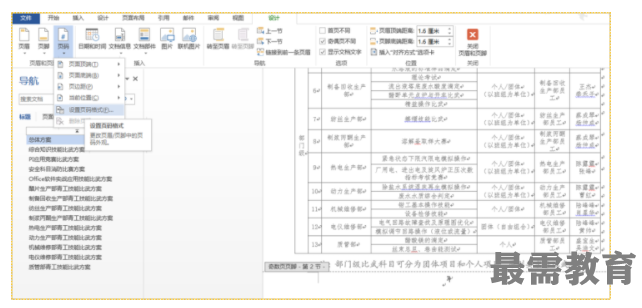

现在来解释,刚才为什么对第三页进行操作。因为,我们想改变封面页(第一页)的设置,由于设置了奇偶页不同,只能在奇数页操作。
五、目录-为你的报告绘制游览地图
通常几页的Word不需要目录,但是类似技能比武方案,全文50多页,共14个小节的报告,目录对于“不将就”的人来说是必须的。怎么设置目录?不要告诉我,你已经挽起衣袖,准备开始敲键盘了。事实上,设置目录根本不需要键盘。
在封面页最后处插入分节符(如果不会,请回头重温如何分节)。将鼠标移到刚得到的空白页上,在菜单栏点击”引用“,选择”目录“,选择”自动目录1“。
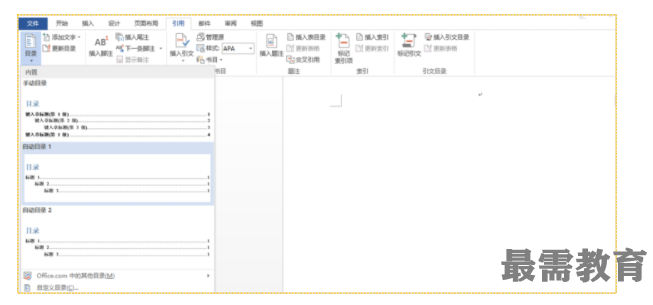

又是一个见证奇迹的时刻,得到的效果如下。再稍加美化,专业的目录就呈现在眼前。自动目录还有一个好处就是,如果正文中的页码或标题发生变化,你只要右键点击目录,选择”更新域“即可自动更新目录,无需手动修改。
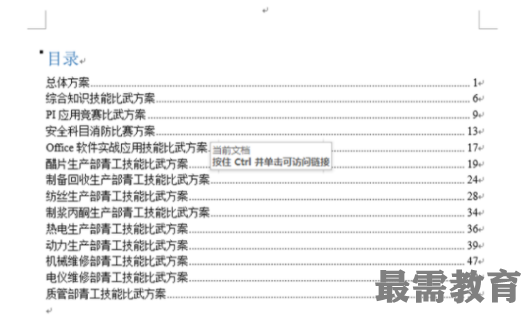

继续查找其他问题的答案?
-
Word 2019如何转换为PowerPoint?(视频讲解)
2021-01-258次播放
-
PowerPoint 2019如何为切换效果添加声音?(视频讲解)
2021-01-232次播放
-
PowerPoint 2019如何设置切换效果的属性?(视频讲解)
2021-01-232次播放
-
PowerPoint 2019如何为幻灯片添加切换效果?(视频讲解)
2021-01-230次播放
-
2021-01-199次播放
-
2021-01-193次播放
-
2021-01-192次播放
-
2021-01-191次播放
-
2021-01-1912次播放
-
2021-01-196次播放
 办公软件操作精英——周黎明
办公软件操作精英——周黎明
 湘公网安备:43011102000856号
湘公网安备:43011102000856号 

点击加载更多评论>>