怎么显示修改痕迹呢?
启动修订功能
点击菜单【工具】中的【修订】功能,如果弹出工具栏【审阅】,表示启动成功;
未启动【修订】功能;启动【修订】功能;【审阅】工具栏;如下图所示:
【修订】设置成功后,增加或删除的文字都会被记录下来。
小帖士:通过邮件发送一份被【修订】的文件,接收者会自动进入【修订】状态;
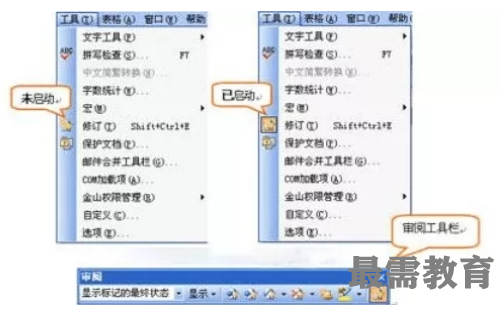

明明白白看清修订
修订的内容可以通过颜色、线形、作者、线框等进行个性化显示,点击菜单【工具】中的【选项】,弹出【选项】对话框,点击【修订】如图2:
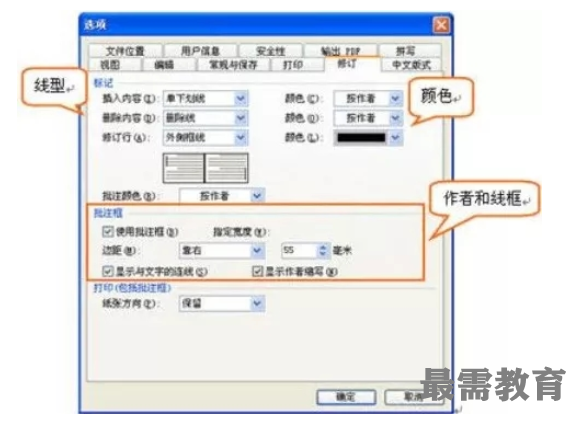

小贴士:修订的设置选项中包括许多内容,但推荐大家仅对【批注框】中进行设置;
在【批注框】区域选择相应的选项,可以设置与批注相关的显示格式。
例如:可以设置【批注框】的宽度,指定“气泡”与其所修订文字之间的连线,是否使用作者的缩写。如果不想在文档中显示批注框,则勾掉【使用批注框】;
例如:使用【批注框】的效果;如图3:

如:不使用【批注框】的效果,如图4:
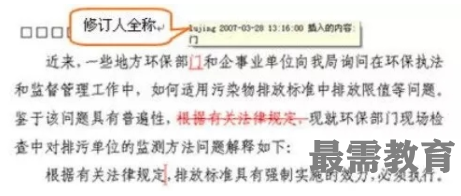

修订人的信息藏在“用户信息”里,
修订文件时,可以显示出修订人的个人信息,这些信息如何添加呢?
点击菜单【工具】中的选项,弹出【用户信息】选项卡,在【姓名】和【缩写】框中输入个人的信息,如图5,将来这些信息就会显示在审批的文件中;
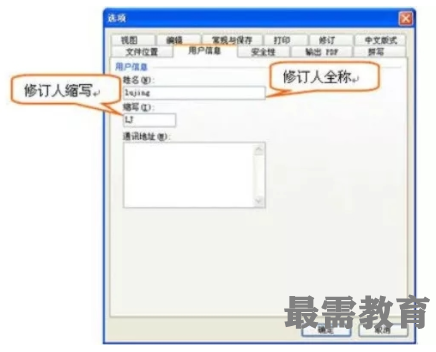

通过显示状态查看结果,
公文完成审核之后,一般来讲文稿会返回给起草者进行最后的整合。
在整合之前,我们可以先查看一下文稿的修订情况。
点击工具栏【审阅】最左侧的下拉列表,选择【显示标记的最终状态】,可以看到带修改标注的修改后公文全貌;
点击工具栏【审阅】最左侧的下拉列表,选择【最终状态】,可以看到修改后公文全貌,如图6:


接受或拒绝
经过对公文修订信息的查看,我们对如何取舍修订意见已经心中有数,I现在进行文稿的整合工作。
点击工具栏【审阅】上按钮【后一处修订或批注】,定位到修订位置,点击【接收所选修订】或者按钮旁边的箭头,在弹出的下拉菜单中,可以选择不同的接受方式;
点击工具栏【审阅】上【后一处修订或批注】,定位到修订位置,点击【拒绝所选修订】或者按钮旁边的箭头,在弹出的下拉菜单中,可以选择不同的拒绝方式。
继续查找其他问题的答案?
-
Word 2019如何转换为PowerPoint?(视频讲解)
2021-01-258次播放
-
PowerPoint 2019如何为切换效果添加声音?(视频讲解)
2021-01-232次播放
-
PowerPoint 2019如何设置切换效果的属性?(视频讲解)
2021-01-232次播放
-
PowerPoint 2019如何为幻灯片添加切换效果?(视频讲解)
2021-01-230次播放
-
2021-01-199次播放
-
2021-01-193次播放
-
2021-01-192次播放
-
2021-01-191次播放
-
2021-01-1912次播放
-
2021-01-196次播放
 办公软件操作精英——周黎明
办公软件操作精英——周黎明
 湘公网安备:43011102000856号
湘公网安备:43011102000856号 

点击加载更多评论>>