做excel表头有哪些方式?
一、单斜线表头
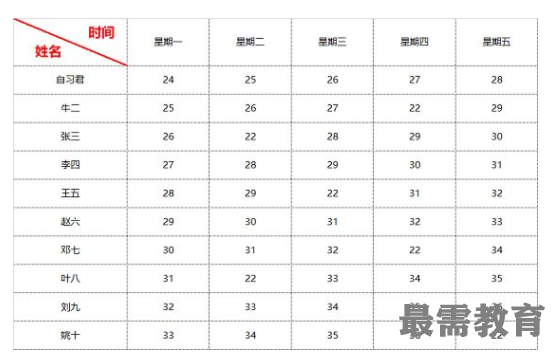

单斜线表头是最常遇到的情况,其画法有三种:
方法1:单击右键——设置单元格格式——边框——选取对角斜线。
方法2:绘制边框——随心所欲绘制需要的类型。
方法3:插入——形状——直线。
注意:方法1和2只适合在一个单元格内(或单元格合并后)操作,如果需要在跨单元格绘制斜线,可以用方法3。
这些操作是excel最基本的操作,如果对照文字没有操作成功的施主可参看以下GIF动画。
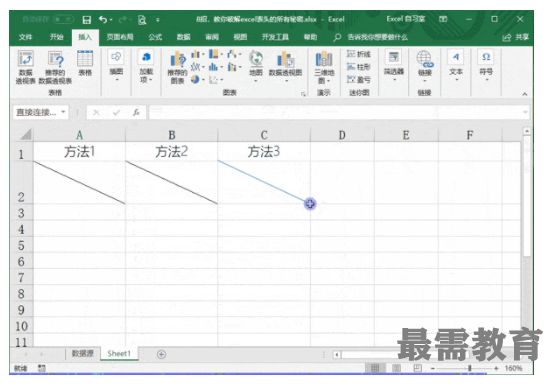

画好单斜线后,在一个单元格内错位录入文字也难倒了不少施主,总而言之,也就两种办法:
方法1:空格+换行手工调整(同一单元格内换行的快捷键为:Alt+Enter)。
方法2:插入文本框,字体位置大小随心所欲变化。
通常情况下,使用方法2比较节约时间。
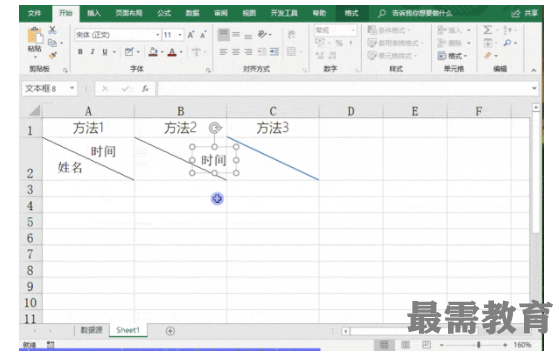

二、多斜线表头
有了“单斜线表头”的方法,多斜线表头就难不倒诸位施主了。斜线画法一般使用方法3“插入——形状——直线”,而文字录入一般使用方法2“插入文本框”。我们一起来看看GIF动画操作吧。
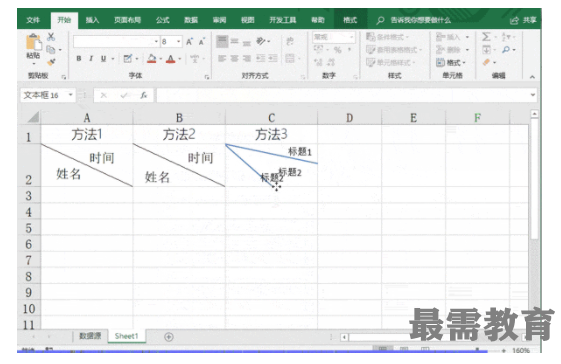

三、倾斜的表头
有些表头横向排列太长了,为了打印节省纸张或是个性美观,需要将表头适当的倾斜。这功能非常实用,但不少施主并不知道它的存在。
第一种是:文字的倾斜(文字竖排)


变成

实际操作非常简单,选择需要调整的单元格,单击鼠标右键调出“设置单元格格式”窗口——“对齐”——“方向”处单击竖排“文本”——确定。
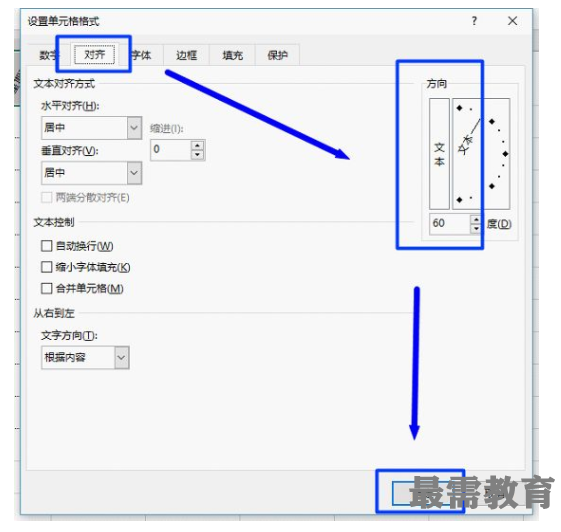

第二种是:单元格的倾斜


变成


同样是在“设置单元格格式”——“对齐”——“方向”处设置。不过这次是调整右侧的角度,可以鼠标拖动,也可以在下方键盘输入角度值。
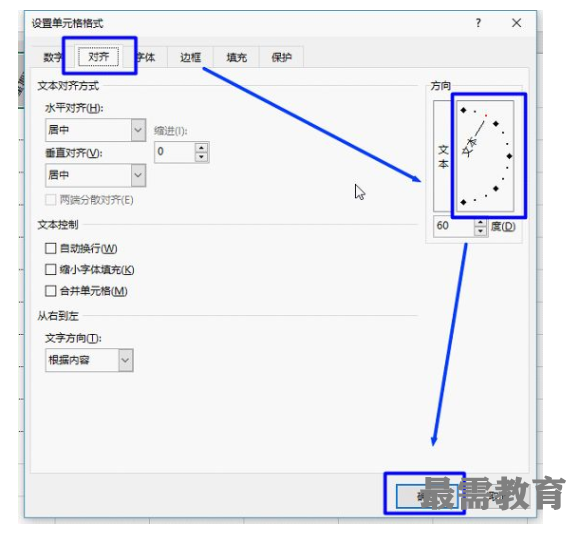

四、表头的美化
为了突出表头,很多人喜欢将其设置成渐变色,一目了然。


变成


很多施主只知道将单元格设置成一种颜色,那如何变成渐变色呢?
选中单元格右击鼠标,设置单元格格式——填充——填充效果。
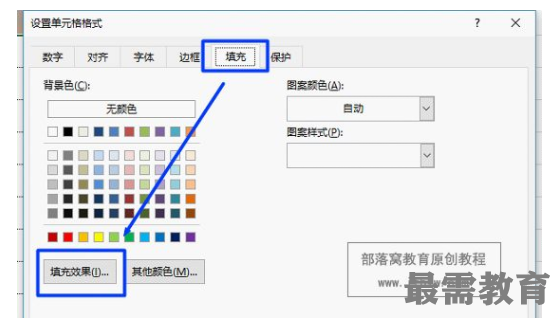

再根据下图操作,便可设置出无数种底色。
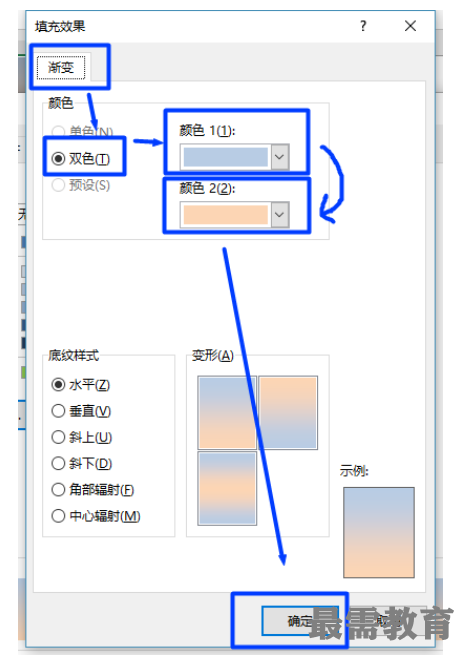

五、重复表头
很多场景都要用到“重复表头”的功能。比如每个月人力资源部要打印工资条给员工,如果一行一行地插入空白行——复制表头——粘贴表头,那实在是影响工作效率,而且每个月都要做一遍,有没有好的办法呢?
其实,办法非常多,可以用函数,也可以用透视表,还可以自己设置“宏”,今天,老衲就传授施主最好理解、最快学会的速成之法吧。
第一步:在表格最后插入一列空白列,填充一数列(1、2、3……)。并复制该数列在表格下方。
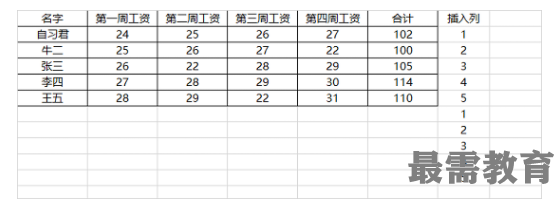

第二步:对“插入列”进行升序排序,操作后,会发现每个人中间都多了一行空白行。
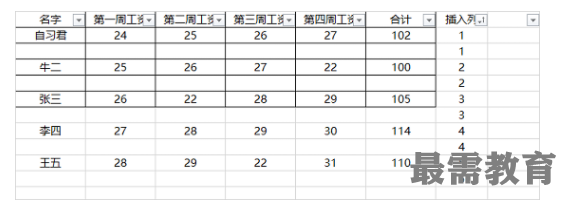

第三步:复制第一行表头后(注意,要先复制),选中第一列,按F5(或Ctrl+G)定位——定位条件。
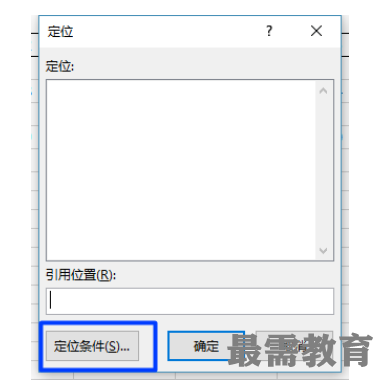

在弹出的“定位条件”窗口中,选“空值(K)”,再确定,既选中了所有的空白行。
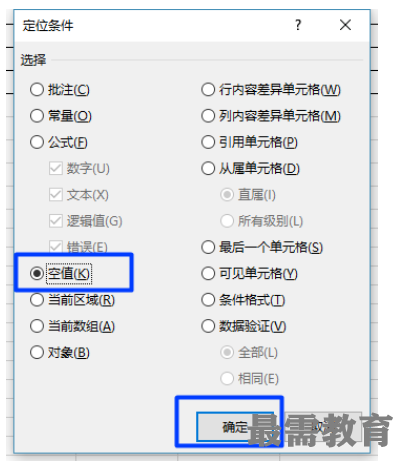

第四步:直接快捷键 Ctrl+V粘贴。
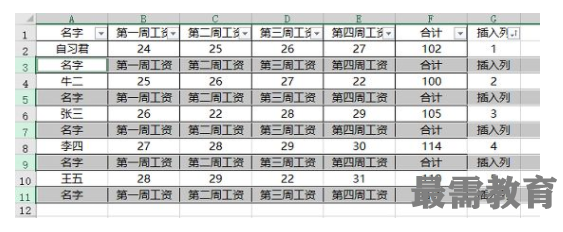

六、双行的表头组合显示
有些excel表格表头非常的长,不利于我们查阅和对比,而excel就自带了“组合”这种功能,使用起来非常的方便。


变成
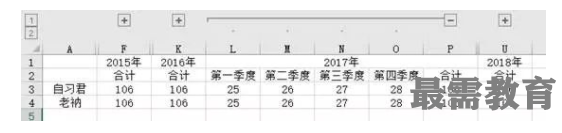

(注意:单击上图的“+”和“-”号可以展开或合起各年的四个季度)。
以上功能,只需要提前设置一下“组合”功能即可。
第一步:选中B:E列,点击“数据”——“组合”,即设置好了2015年度。
第二步:选中B:F列,点击“开始”——“格式刷”,选中G:U列,即将2016年至2018年都设置了“组合”功能。
如果想取消分级显示,只需点击数据——取消组合,即可。
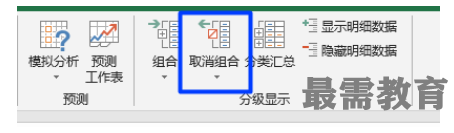

七、滚动鼠标表头不动
有时候Excel表格非常长,滚动鼠标看后面的数,却忘了数据代表的意思,因为表头早就不见了,此时只得来回拉动滚动条,非常麻烦。其实,Excel设计者早就想到这些细节,只需要做一个设置,就能解决这个麻烦。
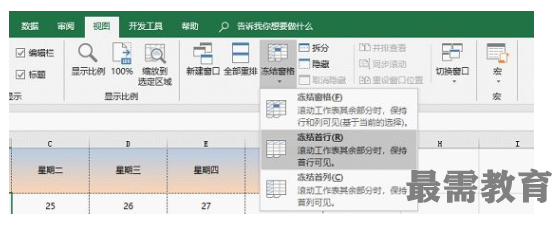

选择冻结首行:滚动工作表时,excel表格第一行保持不动。
选择冻结首列:滚动工作表时,excel表格第一列保持不动。
单击某单元格,再选择冻结窗口:滚动工作表时,此单元格以上及以左的所有内容都会保持不动。
八、打印时每页都有表头
这个功能非常实用,也经常要用到。
页面布局——打印标题——工作表——顶端标题行,可手工输入“$1:$1”,也可以点击右边↑箭头鼠标选取标题行,最后点击确定,在打印预览看看效果吧。
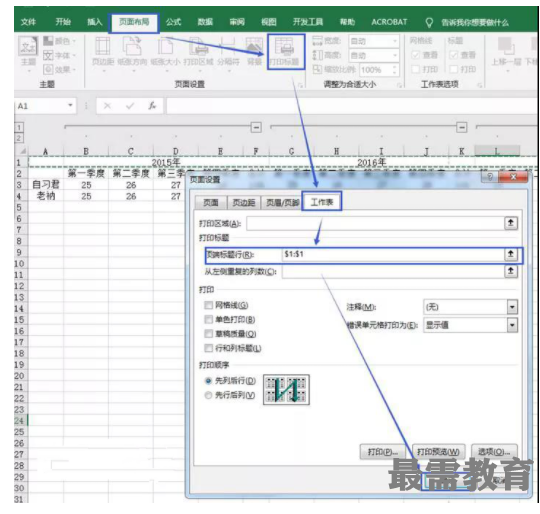

继续查找其他问题的答案?
-
Word 2019如何转换为PowerPoint?(视频讲解)
2021-01-258次播放
-
PowerPoint 2019如何为切换效果添加声音?(视频讲解)
2021-01-232次播放
-
PowerPoint 2019如何设置切换效果的属性?(视频讲解)
2021-01-232次播放
-
PowerPoint 2019如何为幻灯片添加切换效果?(视频讲解)
2021-01-230次播放
-
2021-01-199次播放
-
2021-01-193次播放
-
2021-01-192次播放
-
2021-01-191次播放
-
2021-01-1912次播放
-
2021-01-196次播放
 办公软件操作精英——周黎明
办公软件操作精英——周黎明
 湘公网安备:43011102000856号
湘公网安备:43011102000856号 

点击加载更多评论>>