学习教程:页码设置小技巧
01、插入页码
要在Word文档里插入页码,直接在菜单栏点【插入】——【页码】,在下拉选项中选择【页面底端】”,我们这里选择“普通数字2”。
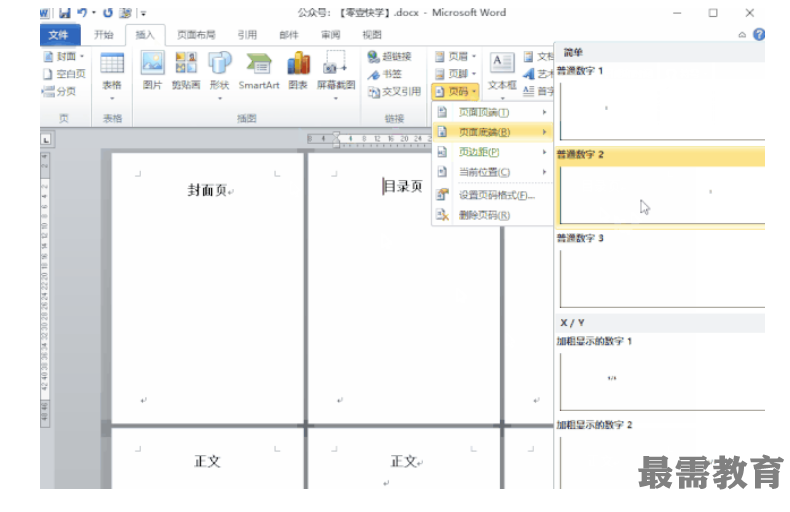

02、页码从任意页开始
步骤:
第一步:将光标放到指定页面的第一个字符位置前,例如正文第4页,点击【页面布局】——【页面设置】——【分隔符】——点击分节符下面的【下一页】;
第二步:然后点击【设计】——【导航】——点击【链接到前一条页眉】使其变为灰色状态;
第三步:点击【页码】——【设置页码格式】,在弹出的【页码格式】弹窗中,给页码编号选择【起始页码】(可以看到后面的文本框自动填充了“1”,当然也可以改成自己想要的数字)。
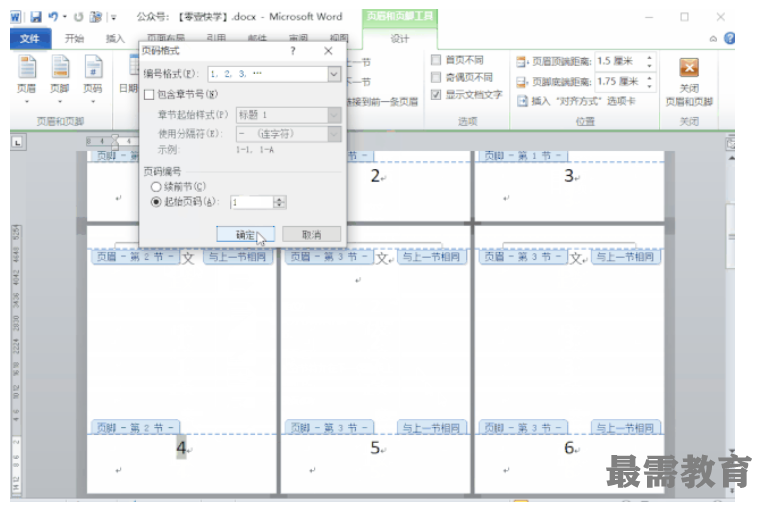

03、更改页码格式
例如我们想把前面三页的页码格式设为Ⅰ,Ⅱ,Ⅲ,就可以这样来操作:鼠标双击第一页页码进入页眉页脚设计界面,然后点击【设计】——【页码】——在下拉框中选择【设置页码格式】,在【编号格式】中选择【Ⅰ,Ⅱ,Ⅲ】即可。
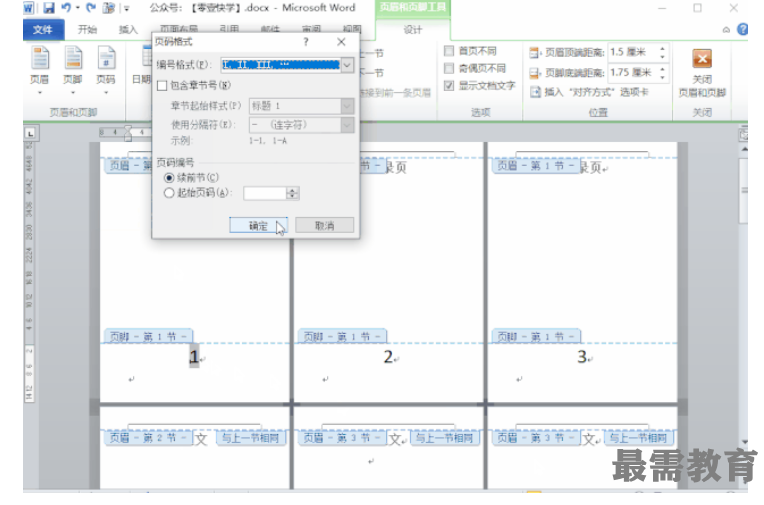

04、设置“第几页 共几页”
我们想要把正文的页码设置显示为“第几页 共几页”这样的格式,可以这样来操作:
鼠标双击正文页码处,进入页眉页脚设计界面,然后点击【页码】——【页面底端】——选择【1/1】这种格式,我们这里选择“加粗显示的数字2”,如下图所示:
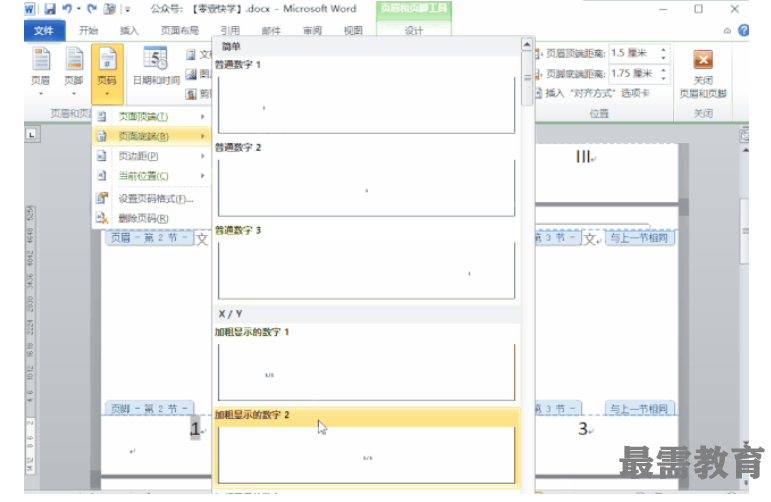

05、设置“共几页”不计数前几页
假如在我们的文档中,前三页是封面页和目录页,它们不需要计入总的页数中,那么我们可以这样来操作:
第一步:鼠标双击任意一页正文页码处,进入页眉页脚设计界面,然后键盘按下【Alt+F9】显示域代码,此时,正文页码处会显示为”第{PAGE}页 共{NUMPAGES}页”。
第二步:选中{NUMPAGES},键盘按下【Ctrl+F9】(输入域代码),这时候{NUMPAGES}会变成{{ NUMPAGES }}。。
第三步:将{{ NUMPAGES }}修改为{={ NUMPAGES }-3}。注意:外面的大括号是按【Ctrl+F9】输入的,不能自己手动输入。
第四步:在键盘按下【Alt+F9】。
通过以上几步,即可显示出不计数前三页的页码。
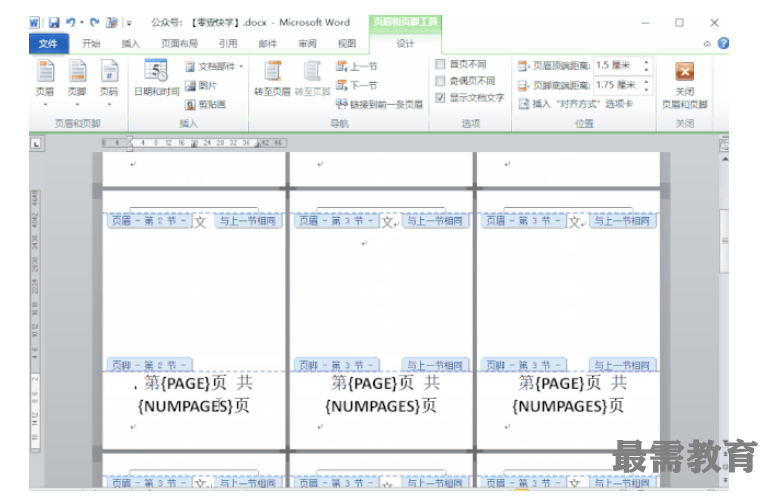

继续查找其他问题的答案?
-
Word 2019如何转换为PowerPoint?(视频讲解)
2021-01-258次播放
-
PowerPoint 2019如何为切换效果添加声音?(视频讲解)
2021-01-232次播放
-
PowerPoint 2019如何设置切换效果的属性?(视频讲解)
2021-01-232次播放
-
PowerPoint 2019如何为幻灯片添加切换效果?(视频讲解)
2021-01-230次播放
-
2021-01-199次播放
-
2021-01-193次播放
-
2021-01-192次播放
-
2021-01-191次播放
-
2021-01-1912次播放
-
2021-01-196次播放
 办公软件操作精英——周黎明
办公软件操作精英——周黎明
 湘公网安备:43011102000856号
湘公网安备:43011102000856号 

点击加载更多评论>>