WPS Office Excel 在工作表中创建数据透视图
提问人:卓尚敏发布时间:2021-06-17
如果要在工作表中创建数据透视图,具体方法如下。
第1步➊打开文件,选中数据区域;❷在[插入]选项卡的[图表]组中单击[数据透视图]下拉按钮;❸在弹出的下拉列表中选择[数据透视图]选项,下图所示。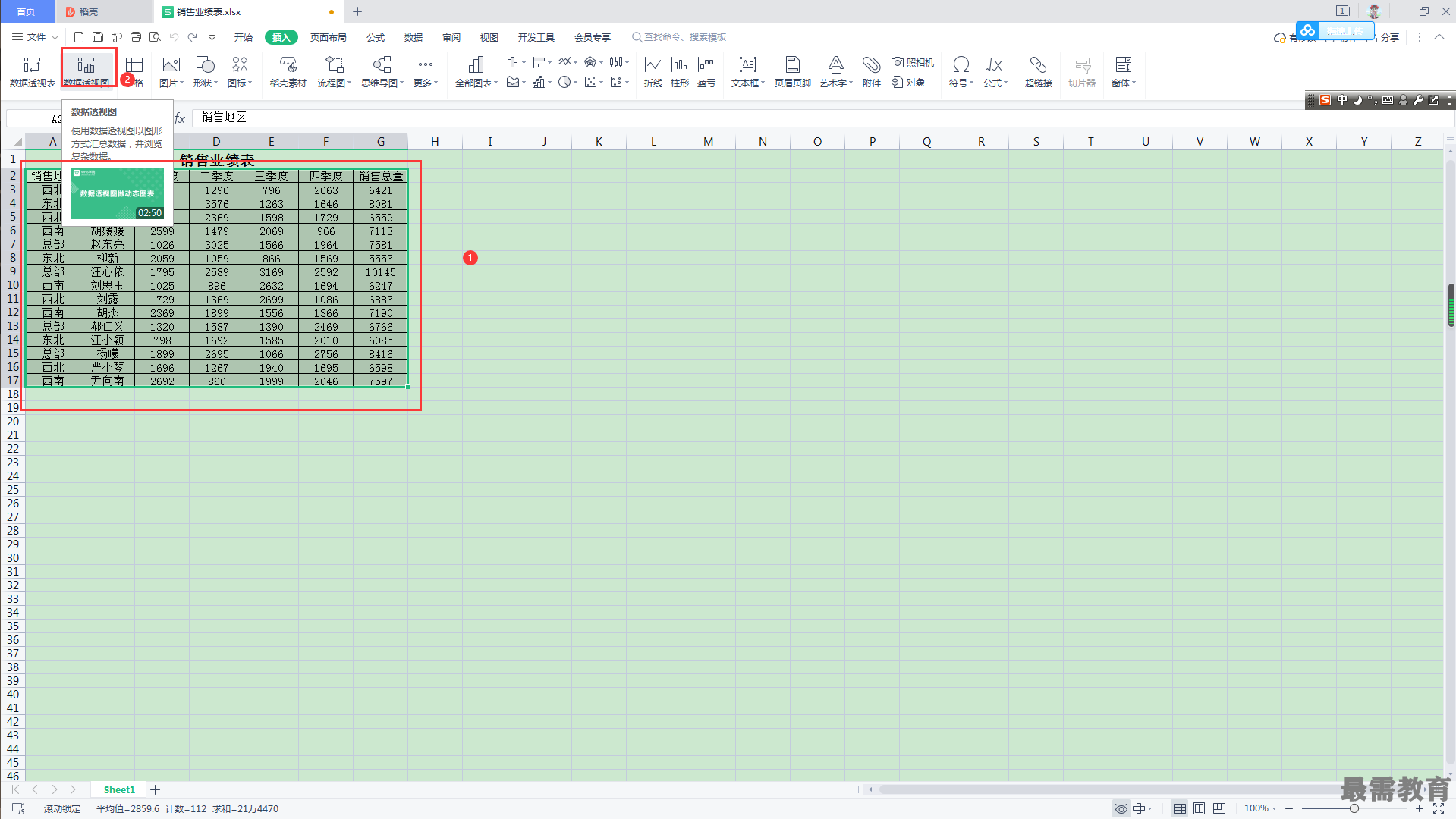
第2步➊弹出[创建数据透视图]对话框,此时选中的单元格区域将自动引用到[表/区域]参数框。在[选择放置数据透视图的位置]栏中设置数透视图的放置位置,本例中选中[现有工作表]单选按钮,然后在[位置]参数框中设置放置数据透视图的起始单元格;❷单击[确定]按钮,如下图所示。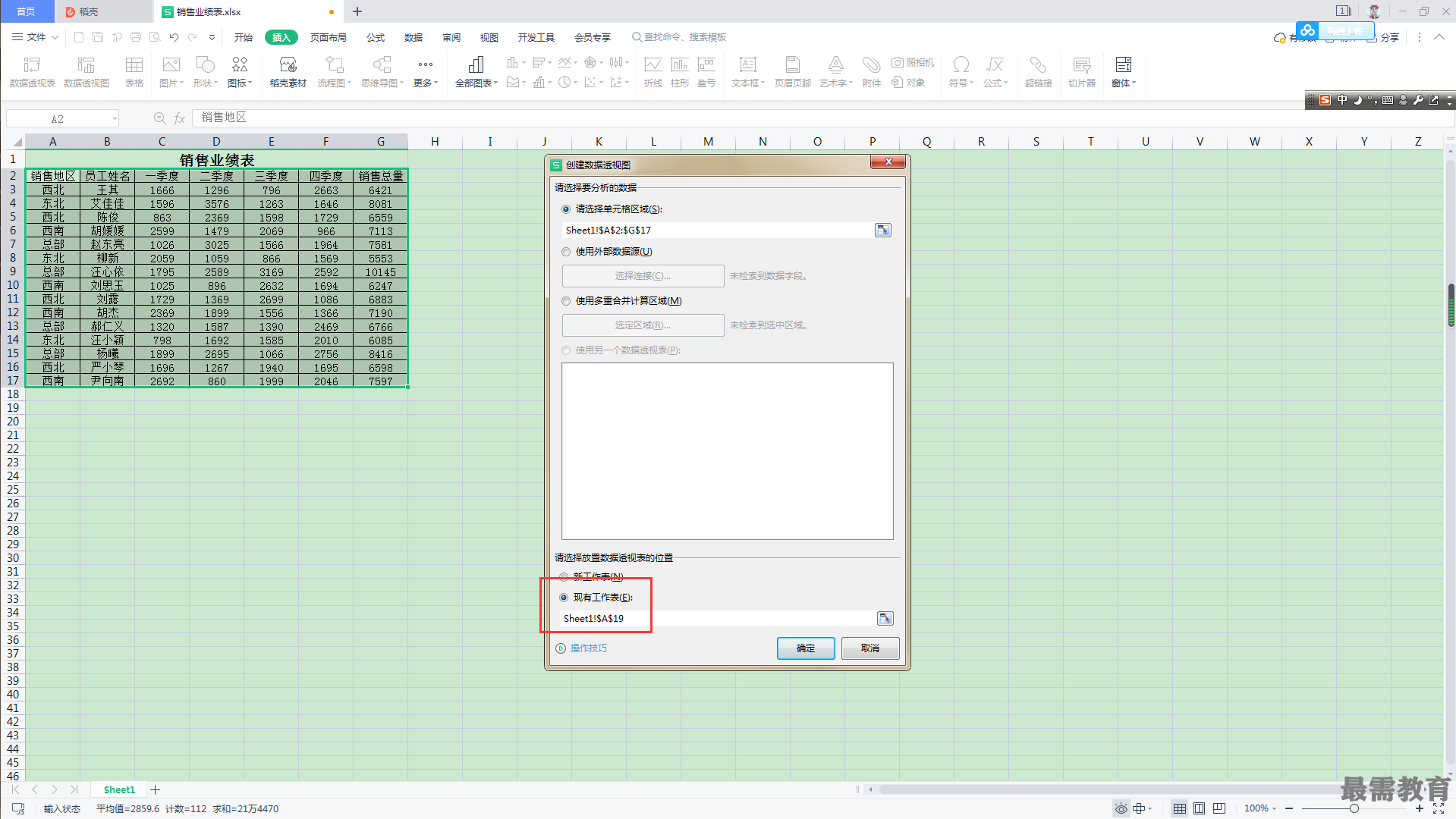
第3步返回工作表,可以看到工作表中创建了一个空白数据透视表和数据透视图,如下图所示。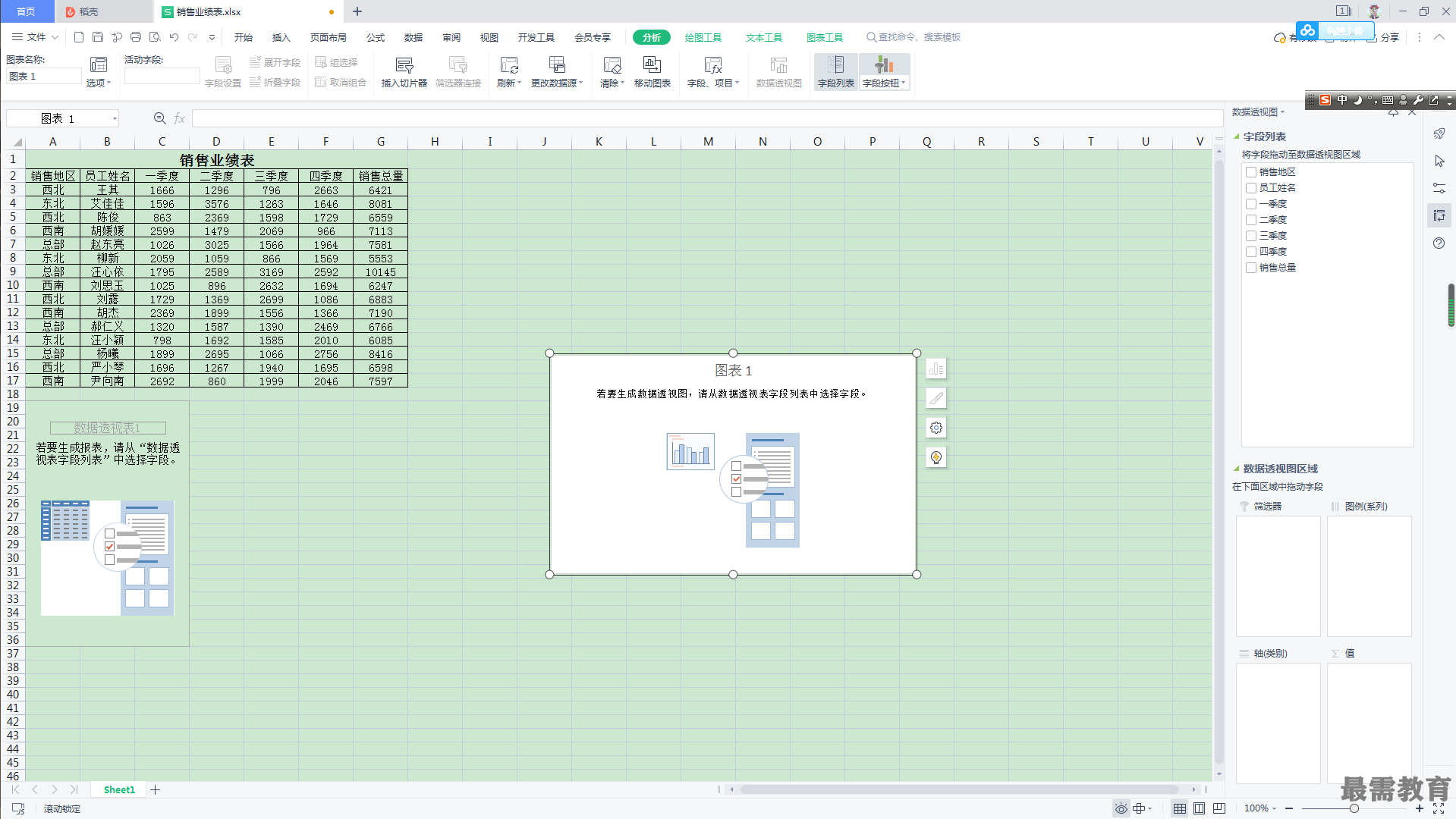
第4步在[数据透视图字段 ]列表中勾选想要 显示的字段即可,如下图所示。
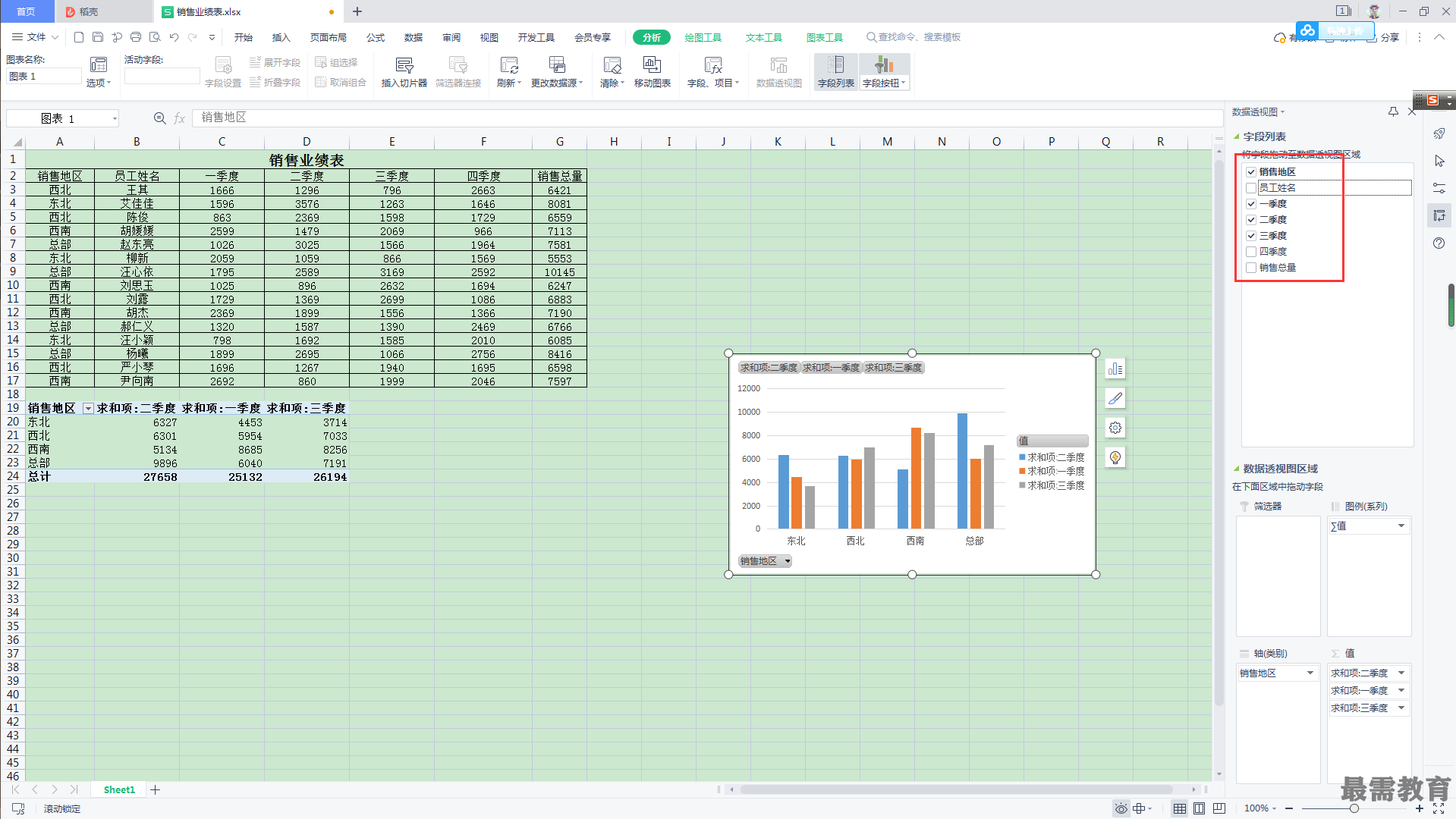
继续查找其他问题的答案?
相关视频回答
-
2021-02-2712次播放
-
2021-02-274次播放
-
2021-02-277次播放
-
2021-02-275次播放
-
2021-02-273次播放
-
2021-02-2711次播放
-
2021-02-279次播放
-
2021-02-27180次播放
-
2021-02-274次播放
-
2021-02-276次播放
回复(0)
 办公软件操作精英——周黎明
办公软件操作精英——周黎明
 湘公网安备:43011102000856号
湘公网安备:43011102000856号 

点击加载更多评论>>