如何设置文档分栏?
1.纯文本分栏
将整个文档的文字分为两栏会让版面显得更加的高大上。
操作方法:选中要分栏的内容,依次单击【布局】-【页面设置】-【栏】按钮。此时,你会看到有一栏、两栏、三栏、偏左、偏右和更多栏选项,选择需要的分栏项即可。
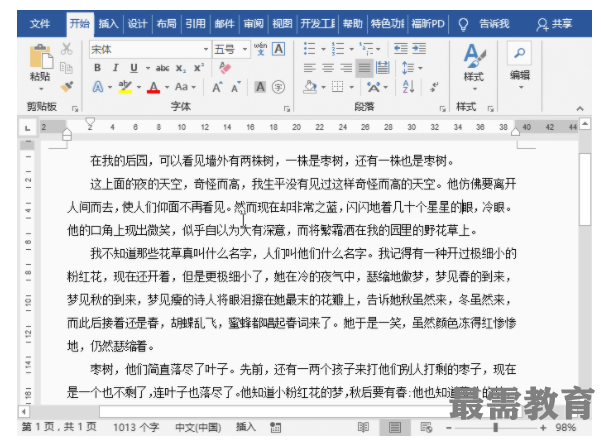

技巧提示:如果选择“更多栏”选项,将会打开“栏”对话框,可以根据需要设置文档分栏数、分栏宽度、分隔线,以及应用于整篇文档或当前节设置分栏。
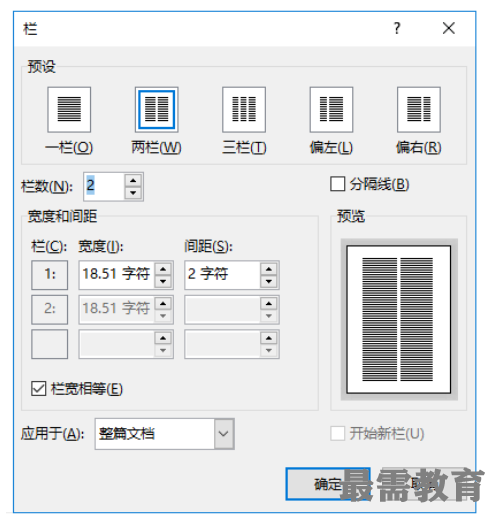

注意:如果想要栏之间的宽度和间距不相同,把栏宽相等的勾去掉,然后修改宽度和间距的数字。
关于分栏的更多设置方法,请大家移步:Word文档分栏技巧,快看都在这里了!
2. 图片分栏
那么当有很多图片的时候又该如何分栏呢?具体方法有哪些呢?让我们一起看下去吧!
(1)直接分栏图片
与纯文本分栏方法相同,在插入图片后,选中要分栏的图文内容,依次单击【布局】-【页面设置】-【栏】-按钮,选择需要的分栏样式,然后调整图片大小即可。
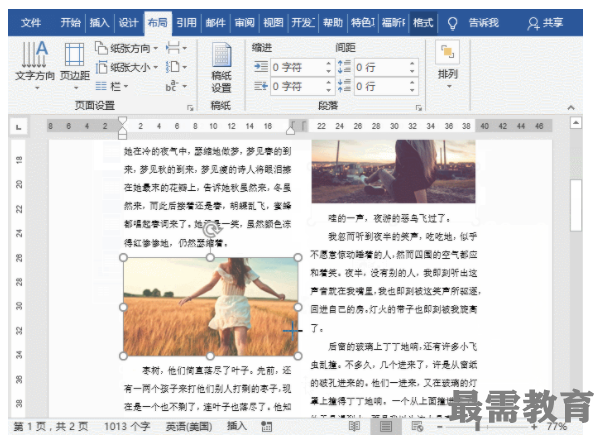

如果要将图片进行跨栏排版,则需要设置图片的环绕方式。
选择文档中的图片,点击【格式】-【排列】-【环绕文字】按钮,在弹出的菜单中选择“上下型环绕”,然后使用上述相同方法对图文进行分栏即可(注:设置完成后,使用鼠标拖动图片,可将图片放置于页面中的任意位置)。


(2)表格分栏图片
在某些特殊的文档中,有时需要在页面指定位置插入多张图片,并进行分栏。遇到这种情况,我们可以借助表格来实现效果。比如,在页面顶部插入图片并分栏。
操作方法:
(1)首先插入一个一行两列的表格。
(2)选择表格,点击【布局】-【单元格大小】-【自动调整】-【固定列宽】,固定将要插入图片的宽度大小。
(3)然后插入两张图片,并去除表格框线,即得到图片分栏效果。
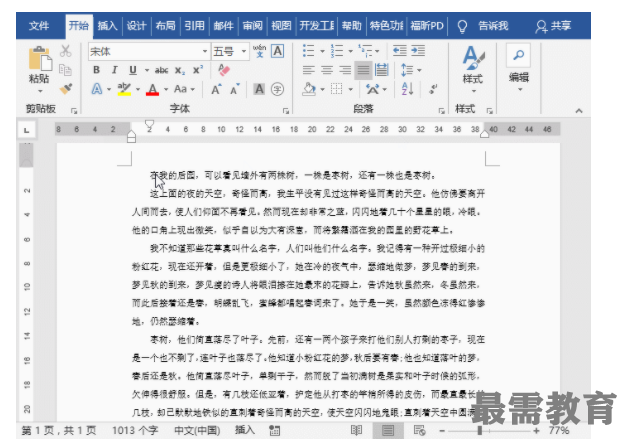

3. 页码分栏
分栏后的文档,有时需要设置对应的分栏页码。但大多数人认为Word中只能实现图文分栏,其实不然,它同样可以实现页码分栏。
操作方法:
(1)双击页脚进入页眉页脚编辑状态,单击【插入】-【页眉和页脚】-【页脚】-【空白(三栏)】。
(2)选择第一栏的页码,然后按Ctrl+F9键,插入一个域括号。然后在域括号内输入域代码“=2*{page}-1”;
(3)再删除第二栏页码,然后在第三栏的页码中输入域代码“{=2*{page}}”,最后按Alt+F9键,切换域代码即得到页码分栏的效果。
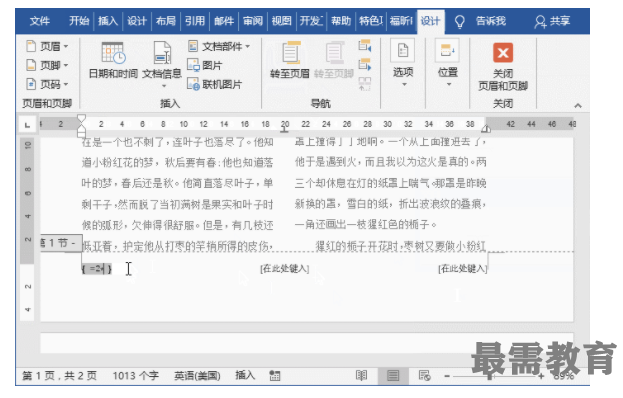

注意:代码中的{ }是按Ctrl + F9键输入,否则得到错误代码。
继续查找其他问题的答案?
-
Word 2019如何转换为PowerPoint?(视频讲解)
2021-01-258次播放
-
PowerPoint 2019如何为切换效果添加声音?(视频讲解)
2021-01-232次播放
-
PowerPoint 2019如何设置切换效果的属性?(视频讲解)
2021-01-232次播放
-
PowerPoint 2019如何为幻灯片添加切换效果?(视频讲解)
2021-01-230次播放
-
2021-01-199次播放
-
2021-01-193次播放
-
2021-01-192次播放
-
2021-01-191次播放
-
2021-01-1912次播放
-
2021-01-196次播放
 办公软件操作精英——周黎明
办公软件操作精英——周黎明
 湘公网安备:43011102000856号
湘公网安备:43011102000856号 

点击加载更多评论>>