如何对多张图片调整大小呢?
1)添加命令。选择【文件】-【选项】-【自定义功能区】命令,在“从下列位置选择命令”下拉菜单中选择“所有命令”,然后在下方的列表框中选择“选择多个对象”。然后在“主选项卡”列表框的“开始”栏下“新建组”,单击中间的“添加”按钮将命令添加到新建组中。
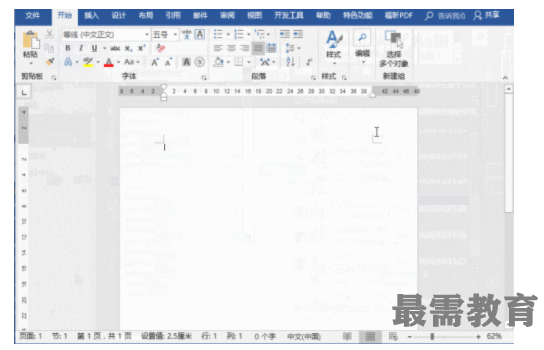

(2)设置图片插入的环绕方式。再次选择【文件】-【选项】-【高级】命令,在右侧的“剪切、复制和粘贴”栏中的“将图片插入/粘贴为”设置为“四周型”。
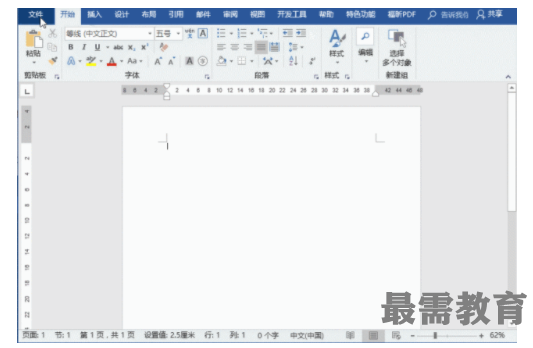

由于批量处理操作是早期office版本的功能,所以我们需要更改文件格式,即将文档格式更【.docx】改为【.doc】。
(3)更改文档格式。选择【文件】-【另存为】命令,打开“另存为”对话框,将“保存类型”更改为“Word 97-2003文档”,再点击“保存”按钮,即将文档格式【.docx】改为【.doc】。
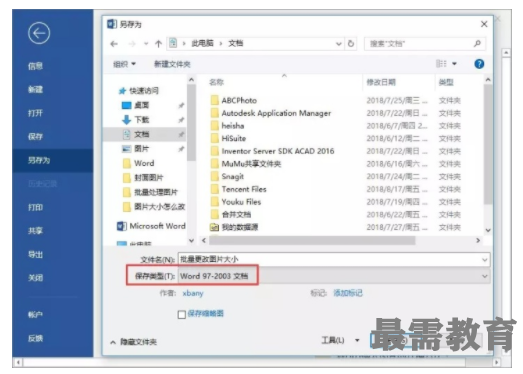

(4)一次性选择多张图片。点击【开始】-【新建组】中的“选择多个对象”按钮,在打开的对话框中点击“全选”按钮,勾选所有图片对象,再点击“确定”按钮,此时,即可看到文档中的所有图片都被选中。(说明,这里选择的图片可以是原文档中已有的图片,也可以是新插入图片)。
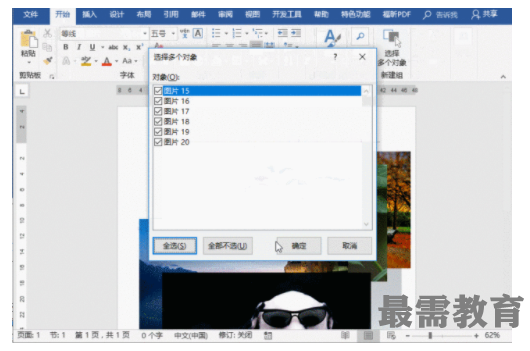

(5)设置图片大小值。在【格式】-【大小】组中设置宽度或高度值即可。


除了上述方法,我们还可以通过调整页面宽度,Word就会自动调整插入图片的大小,这样也能实现了统一图片大小的目的。
方法二:调整页面宽度来调整图片大小
(1)设置页边距。点击【布局】-【页面设置】组右下角的按钮,打开“页面设置”对话框,选择“页边距”选项。在“左”和“右”数值框中输入页面左、右边距值(这边距值就是将要调整图片的宽度大小)。比如,这里将“左”和“右”页边距都设置为”6厘米“,然后点击“确定”按钮,你会发现,页面版心已变小。
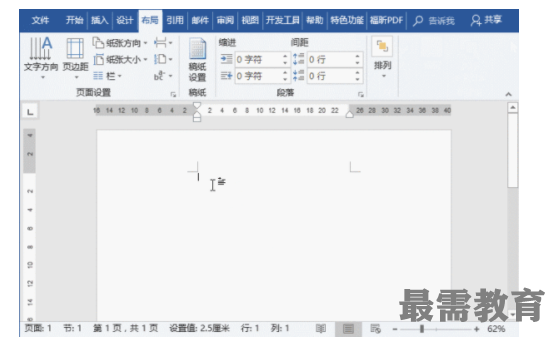

(2)插入图片。点击【插入】-【插图】-【图片】按钮,然后插入需要调整大小的多张图片,Word就会自动以版心大小对图片大小进行调整。
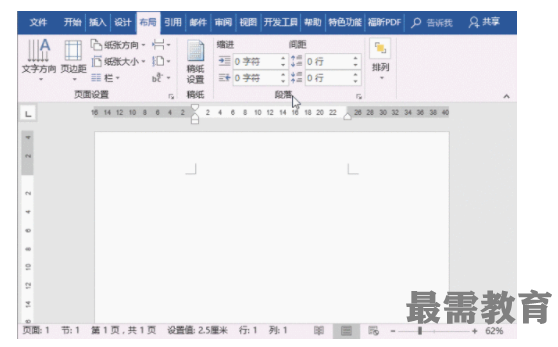

(3)保存图片。选择【文件】-【另存为】命令,打开“另存为”对话框,将“保存类型”设置为“网页”,再点击“保存”按钮。
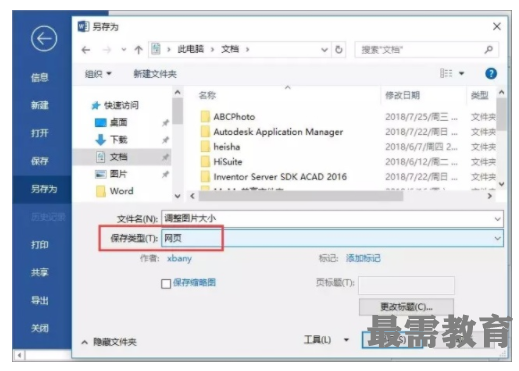

(4)查看图片。此时,在Word文档中或打开保存为网页后的图片文件夹,会看到所有图片大小相同。
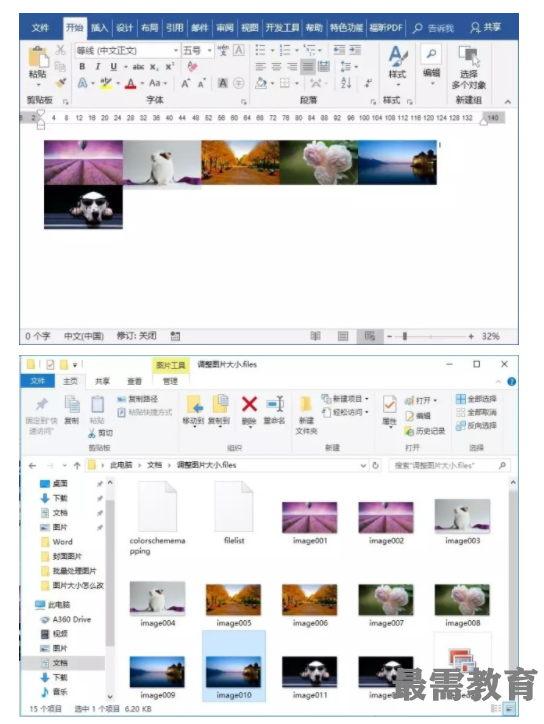


继续查找其他问题的答案?
-
Word 2019如何转换为PowerPoint?(视频讲解)
2021-01-258次播放
-
PowerPoint 2019如何为切换效果添加声音?(视频讲解)
2021-01-232次播放
-
PowerPoint 2019如何设置切换效果的属性?(视频讲解)
2021-01-232次播放
-
PowerPoint 2019如何为幻灯片添加切换效果?(视频讲解)
2021-01-230次播放
-
2021-01-199次播放
-
2021-01-193次播放
-
2021-01-192次播放
-
2021-01-191次播放
-
2021-01-1912次播放
-
2021-01-196次播放
 办公软件操作精英——周黎明
办公软件操作精英——周黎明
 湘公网安备:43011102000856号
湘公网安备:43011102000856号 

点击加载更多评论>>