学习教程:如何制作电子公章?
具体操作方法如下:
(1)首先,我们插入一个正圆形。点击【插入】-【形状】按钮,在基本形状中选择“椭圆”,然后按住【Shift】键的同时拖动鼠标绘制一个正圆形。
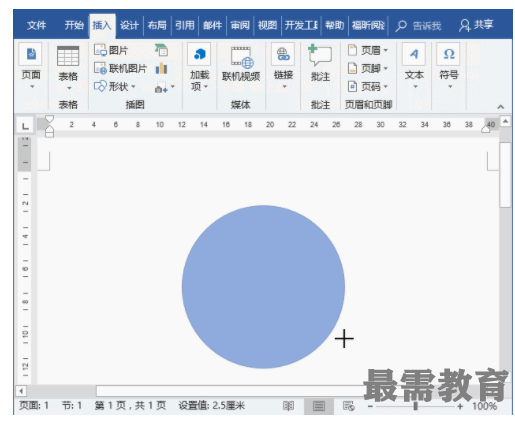

(2)选中正圆,点击【格式】-【形状样式】-【形状填充】按钮,在弹出的菜单中选择“无填充”命令。
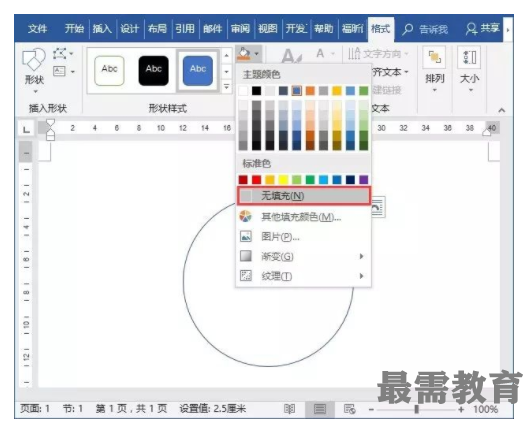

(3)点击【格式】-【形状样式】-【形状轮廓】按钮,在弹出的菜单中设置“线条”为“红色”,“粗细”为“4.5磅”。
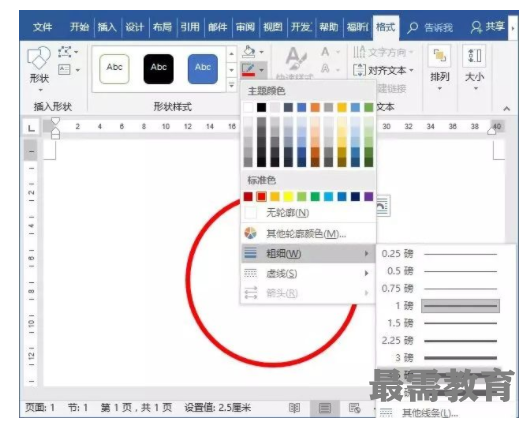

(4)点击【插入】-【文本】-【艺术字】按钮,在弹出的列表中选择第一种艺术字样式插入,修改文本内容,并设置“文字颜色”为“红色”。
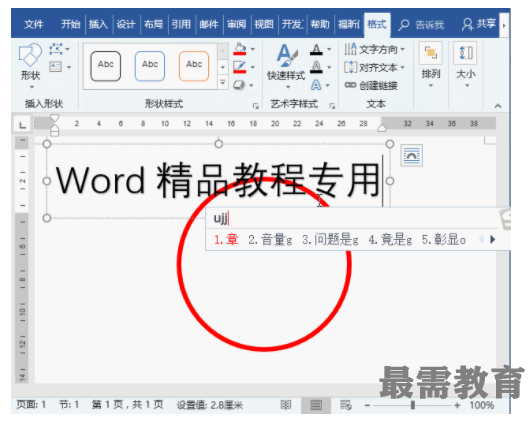

(5)点击【格式】-【艺术字样式】-【文本效果】按钮,在弹出的菜单中选择【转换】-【拱形】选项。
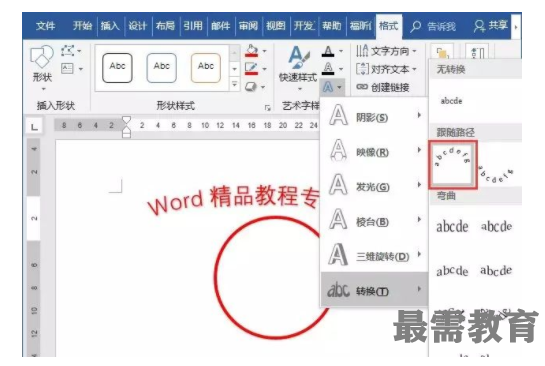

(6)利用鼠标拖动文本框调整艺术字大小及位置,效果如图所示。


(7)点击【格式】-【艺术字样式】-【文本效果】按钮,在弹出的菜单中选择【阴影】-【无】选项,取消文字阴影效果。
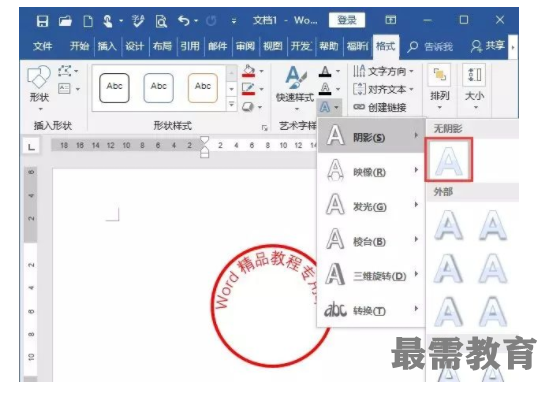

(8)点击【插入】-【形状】按钮,然后选择“五角星”形状,绘制一个五角星放于印章的中间位置,并填充为“红色”,无轮廓。


(9)点击【插入】-【文本】-【文本框】按钮,在印章底部插入一个文本框,然后输入文字,设置“文字颜色”为“红色"。然后取消文本框的填充色和边框。
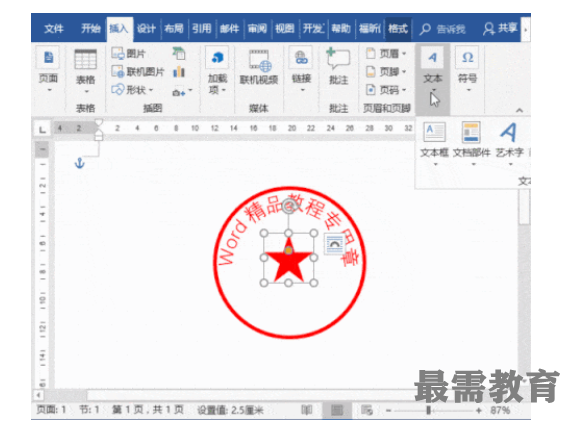

(10)最后,调整文字大小及位置,完成电子印章制作,效果如图所示。


提示:如要使用电子印章,可将印章截图保存为图片格式。然后插入到文档中。再点击【格式】-【调整】-【颜色】-【透明度】,在图片白色背景上单击鼠标,删除图片背景后,即可使用。


继续查找其他问题的答案?
-
Word 2019如何转换为PowerPoint?(视频讲解)
2021-01-258次播放
-
PowerPoint 2019如何为切换效果添加声音?(视频讲解)
2021-01-232次播放
-
PowerPoint 2019如何设置切换效果的属性?(视频讲解)
2021-01-232次播放
-
PowerPoint 2019如何为幻灯片添加切换效果?(视频讲解)
2021-01-230次播放
-
2021-01-199次播放
-
2021-01-193次播放
-
2021-01-192次播放
-
2021-01-191次播放
-
2021-01-1912次播放
-
2021-01-196次播放
 办公软件操作精英——周黎明
办公软件操作精英——周黎明
 湘公网安备:43011102000856号
湘公网安备:43011102000856号 

点击加载更多评论>>