如何在word插入更新excel表格内容?
1.首先我们需要有一个excel表格,里面有一个数据表可以插入到word中,如图所示。
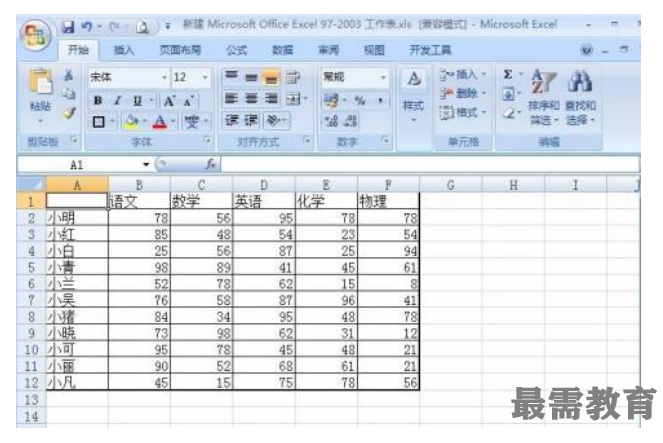

2.之后我们打开word,在上面点击“插入”功能选项,如图所示。
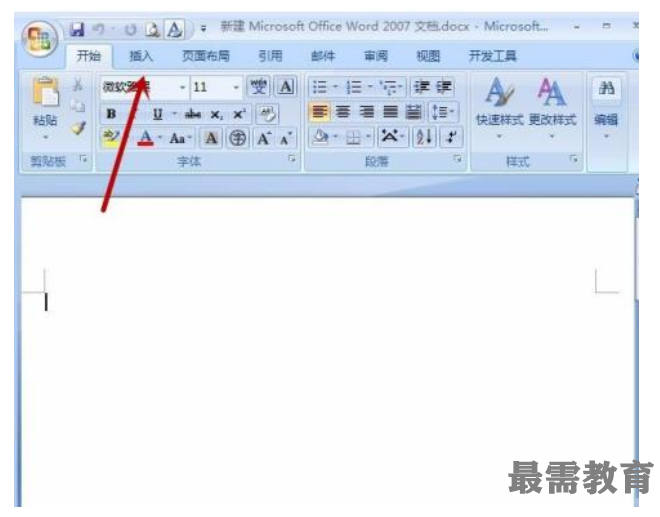

3.我们在插入中的文本功能区域,点击里面的“对象”功能下来箭头,如图所示。
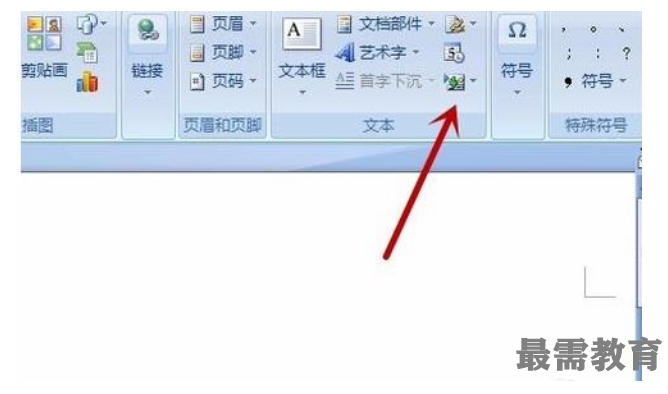

4.之后在分组选项卡中,点击里面的“对象”,如图所示。
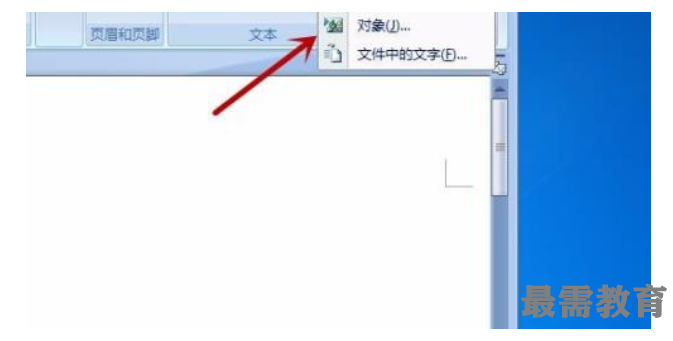

5.之后就会弹出来一个对象对话窗口,我们在里面点击“由文件创建”选项,如图所示。
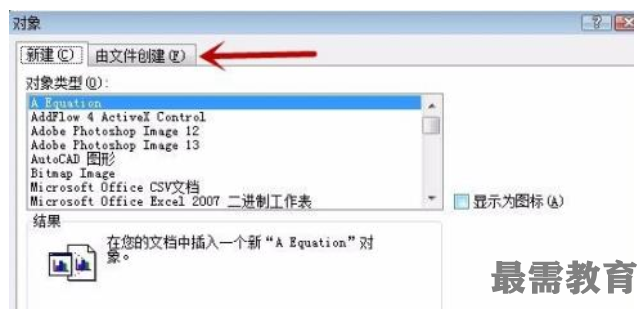

6.之后我们在文件名后面,点击“浏览”按钮,如图所示。
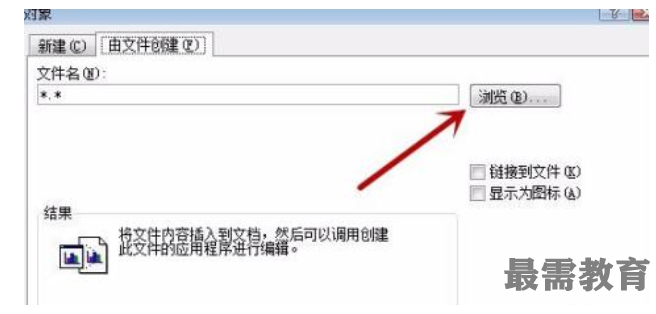

7.下面会弹出来一个选择文件的对话窗口,我们在里面选中准备好的excel文件,将其打开,如图所示。
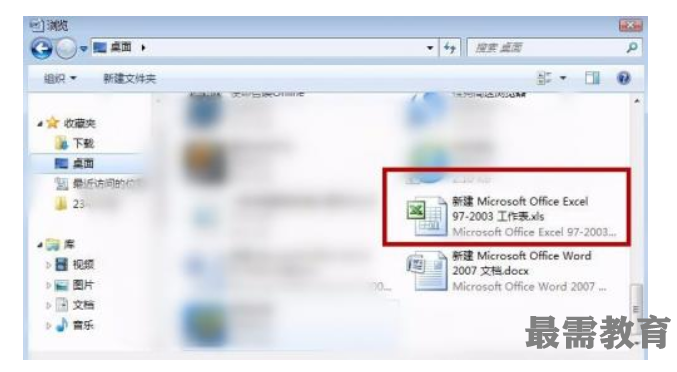

8.之后我们即可在文件名中看到插入excel的位置,我们将“连接到文件”前面的框框勾选上,在下方点击“确定”,如图所示。
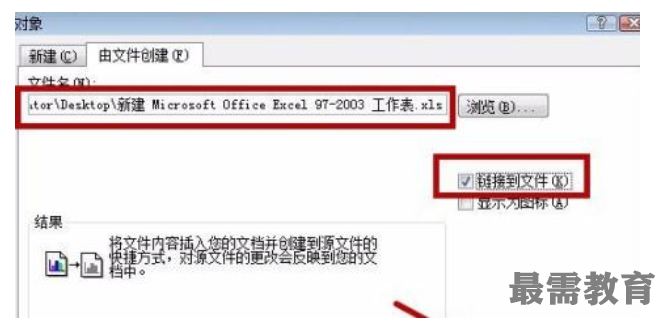

9.最后我们就可以在word当中插入excel表格内容成功,如图所示。


10.接下来我们可以通过插入到word中的excel表格周围的点,调整excel表格的大小,将其调整到需要的大小,如图所示。


11.我们在更新word中excel表格内容的时候,我们需要鼠标双击word中的excel表格,即可打开word中excel表格的原表格,如图所示。
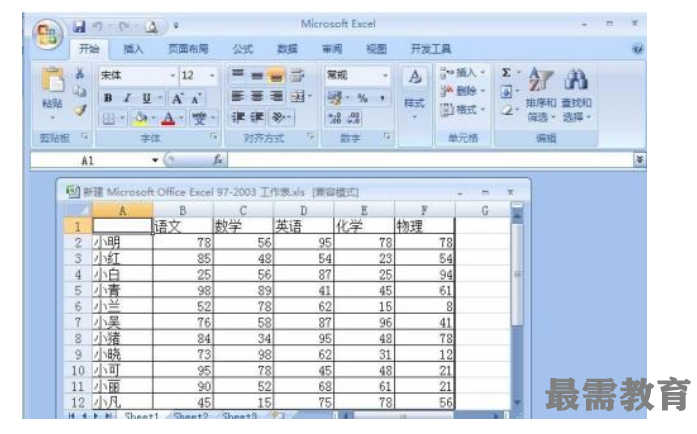

12.之后我们对打开的excel表格内容进行更改,更改成需要的数据和样式即可,如图所示。
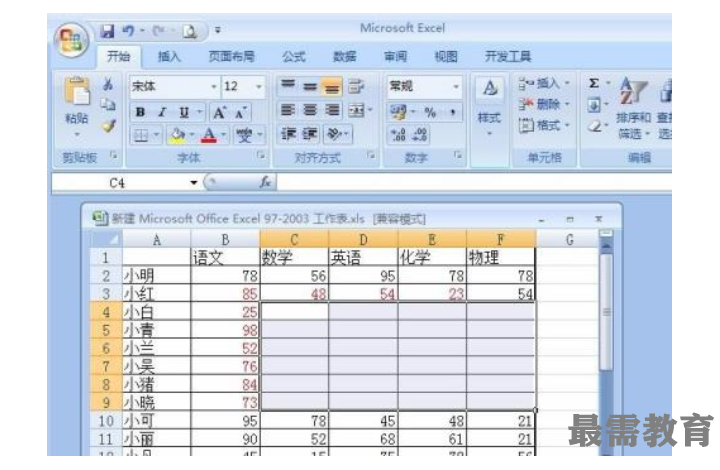

13.之后我们在word中鼠标右键点击插入的excel表格内容,在弹出来的选项中,点击里面的“更新链接”,如图所示。
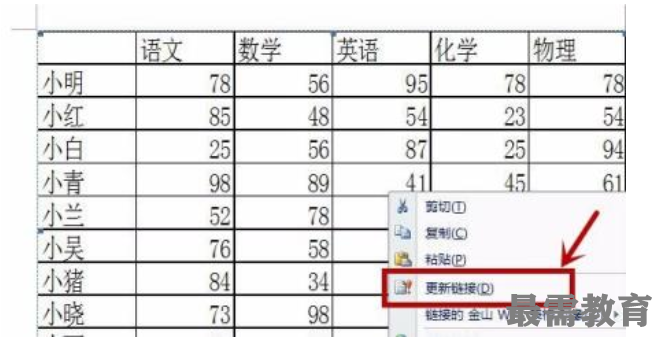

14.最后我们就看到word中插入的excel表格内容更新成功啦,如图所示。
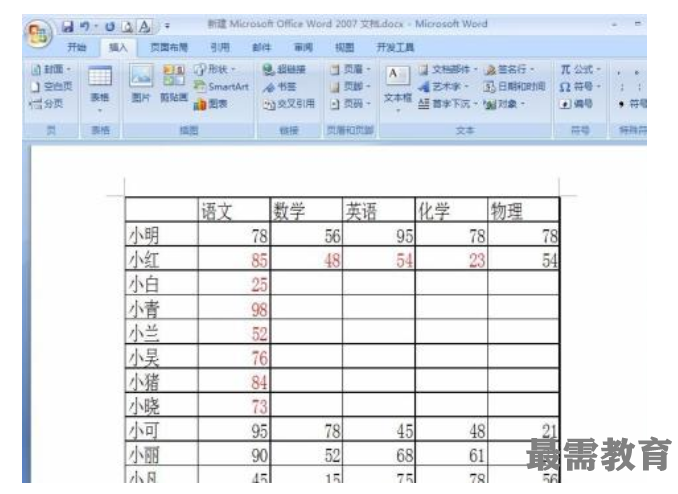

继续查找其他问题的答案?
-
Word 2019如何转换为PowerPoint?(视频讲解)
2021-01-258次播放
-
PowerPoint 2019如何为切换效果添加声音?(视频讲解)
2021-01-232次播放
-
PowerPoint 2019如何设置切换效果的属性?(视频讲解)
2021-01-232次播放
-
PowerPoint 2019如何为幻灯片添加切换效果?(视频讲解)
2021-01-230次播放
-
2021-01-199次播放
-
2021-01-193次播放
-
2021-01-192次播放
-
2021-01-191次播放
-
2021-01-1912次播放
-
2021-01-196次播放
 办公软件操作精英——周黎明
办公软件操作精英——周黎明
 湘公网安备:43011102000856号
湘公网安备:43011102000856号 

点击加载更多评论>>