如何创建会议纪要文档呢?
1、启动Word 2019
单击桌面左下角的“开始”按钮,在打开的开始菜单中单击“Word”,启动该应用程序,如下图所示。

2、选择模板
在开始屏幕的搜索框中输入“会议纪要”并搜索,在搜索结果中单击要使用的模板,如下图所示。

3、单击“创建”按钮
弹出模板信息面板,单击“创建”按钮,如下图所示。
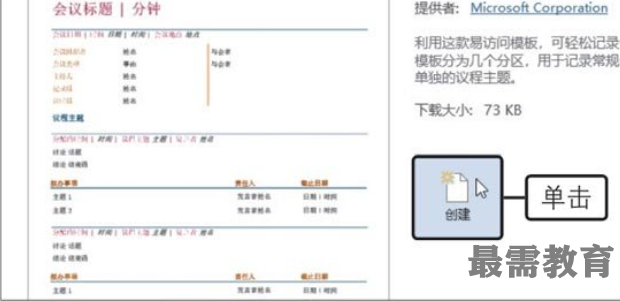
4、查看创建文档的效果
此时即基于模板创建了一个会议纪要文档,如下图所示。

5、保存会议纪要
根据需要在文档中编辑文本,然后单击“文件”按钮,在展开的菜单中单击“保存”命令,第一次保存将自动跳转到“另存为”命令,在右侧单击“浏览”按钮,如下图所示。
6、设置保存参数
弹出“另存为”对话框,在“文件名”文本框中输入文件的名称,选择保存的文件夹,单击“保存”按钮,如下图所示。
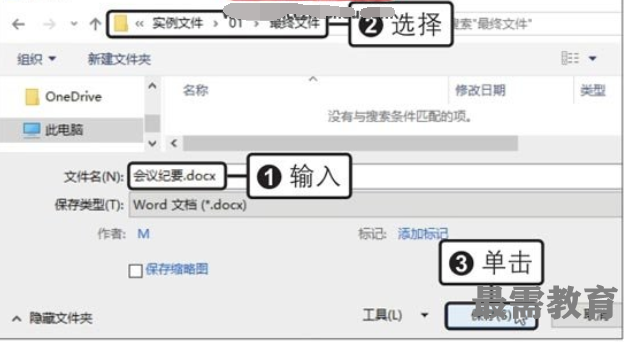
7、查看保存后的效果
此时便保存了文档,在文档的标题栏可以看见此文档的名称,如下图所示。

8、关闭文档
右击标题栏的空白区域,在弹出的菜单中单击“关闭”命令,如下图所示,即可关闭文档。

9、查看保存的文档
打开保存文档的文件夹,可以看见创建的文档的图标,如果需要再次查看文档,可以右击文档图标,在弹出的快捷菜单中单击“打开”命令,如右图所示。

继续查找其他问题的答案?
-
Word 2019如何转换为PowerPoint?(视频讲解)
2021-01-258次播放
-
PowerPoint 2019如何为切换效果添加声音?(视频讲解)
2021-01-232次播放
-
PowerPoint 2019如何设置切换效果的属性?(视频讲解)
2021-01-232次播放
-
PowerPoint 2019如何为幻灯片添加切换效果?(视频讲解)
2021-01-230次播放
-
2021-01-199次播放
-
2021-01-193次播放
-
2021-01-192次播放
-
2021-01-191次播放
-
2021-01-1912次播放
-
2021-01-196次播放
 办公软件操作精英——周黎明
办公软件操作精英——周黎明
 湘公网安备:43011102000856号
湘公网安备:43011102000856号 

点击加载更多评论>>