打开文档有哪些方式?
一、打开最近使用的文档
Office 2019会自动记录最近一段时间内使用过的文档,若要打开这些文档,可以直接利用“文件”菜单中的“打开”命令来实现。
1、单击“打开”命令。启动Word 2019,新建一个空白文档,❶单击左上角的“文件”按钮,❷在弹出的“文件”菜单中单击“打开”命令,如图所示。
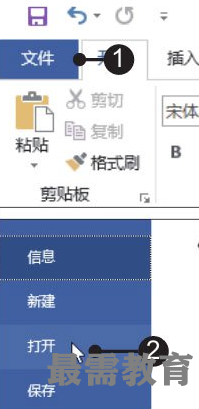
2、选择最近使用的文档。在“打开”界面中将自动选中“最近”选项,如图所示。
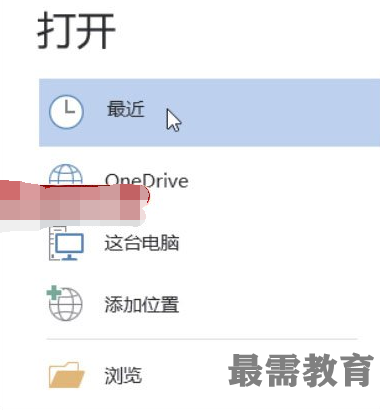
3、选择要打开的文档。在右侧“最近使用的文档”界面中单击要打开的文档,如图所示。

4、查看打开的文档。此时即可打开所选的文档,如图所示。
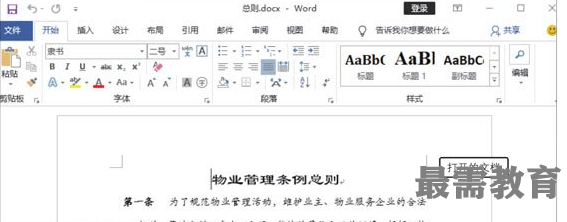
二、从本地计算机中查找
从本地计算机中查找是指打开保存在计算机中的文档,利用这种方法可以打开保存在计算机中的指定文档。
1、选择从计算机中打开文档。启动Word 2019,新建一个空白文档,❶单击“文件”按钮,❷在弹出的“文件”菜单中单击“打开”命令,❸在右侧的面板中单击“这台电脑”选项,如图所示。
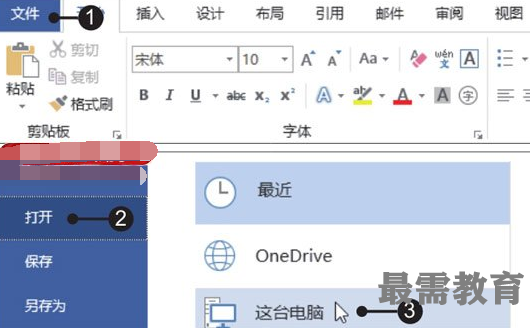
2、单击“文档”选项。接着在右侧的“这台电脑”界面中单击“文档”选项,如图所示。
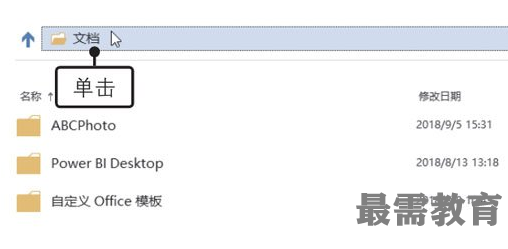
3、选择要打开的文档。弹出“打开”对话框,❶在地址栏中选择待打开文档的保存位置,❷在列表框中选中要打开的文档,❸单击打开”按钮,如图所示。
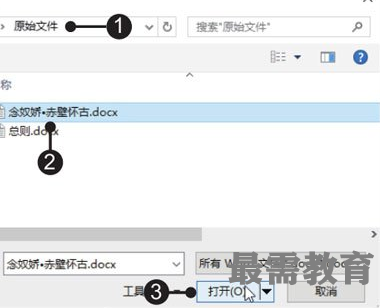
4、查看打开的文档。此时可在新打开的Word窗口中看见该文档的详细内容,如图所示。
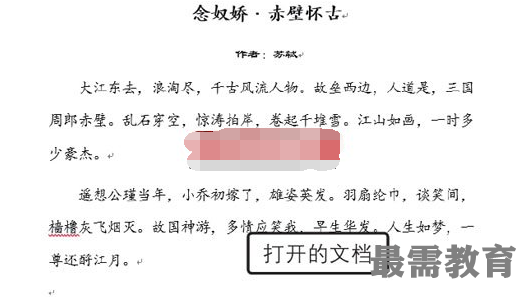
知识点拨
利用快速访问工具栏打开“打开”对话框
除了利用“文件”菜单打开“打开”对话框之外,还可以利用快速访问工具栏打开该对话框,并且操作更加简单:首先将“打开”命令添加到快速访问工具栏中,然后单击“打开”按钮即可。
三、从OneDrive网盘中获取
利用OneDrive可以打开OneDrive网盘中的任意Office文件,前提是登录了Office账户并且当前计算机已经成功接入了Internet。
1、选择OneDrive。启动Word 2019,新建一个空白文档,单击“文件”按钮,❶在弹出的“文件”菜单中单击“打开”命令,❷然后在右侧的“打开”界面中单击OneDrive选项,如图所示。
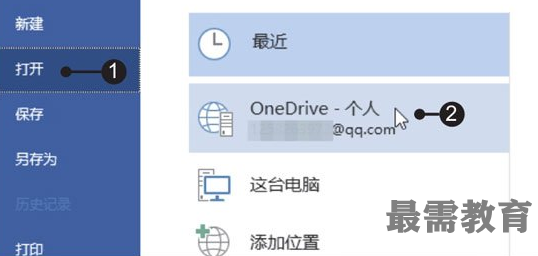
2、打开文档。在右侧的界面中单击要打开的文档,如图所示。
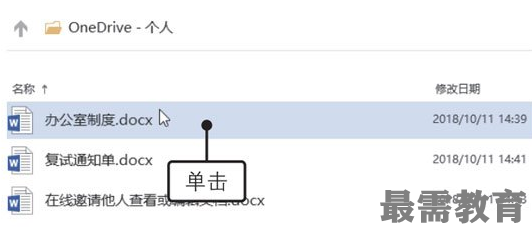
3、查看打开的文档。打开新的文档窗口,此时可看到该文档的详细内容,如图所示。
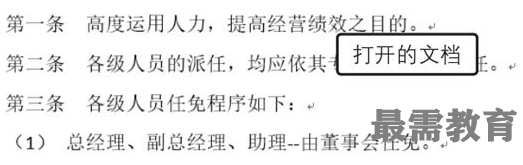
继续查找其他问题的答案?
-
Word 2019如何转换为PowerPoint?(视频讲解)
2021-01-258次播放
-
PowerPoint 2019如何为切换效果添加声音?(视频讲解)
2021-01-232次播放
-
PowerPoint 2019如何设置切换效果的属性?(视频讲解)
2021-01-232次播放
-
PowerPoint 2019如何为幻灯片添加切换效果?(视频讲解)
2021-01-230次播放
-
2021-01-199次播放
-
2021-01-193次播放
-
2021-01-192次播放
-
2021-01-191次播放
-
2021-01-1912次播放
-
2021-01-196次播放
 办公软件操作精英——周黎明
办公软件操作精英——周黎明
 湘公网安备:43011102000856号
湘公网安备:43011102000856号 

点击加载更多评论>>