粘贴文本的方式有i哪些呢?
一、粘贴选项
粘贴选项包括保留源格式、合并格式、图片、只保留文本四种。其中,保留源格式是将复制或剪切的文本内容及格式全部粘贴到目标位置。下面以保留源格式为例讲解具体的操作方法。
方法1:通过快捷菜单粘贴。打开原始文件,对文本执行了复制或剪切的操作后,❶右击要粘贴文本的位置,❷在弹出的快捷菜单中单击“保留源格式”按钮,如图所示,完成粘贴操作。
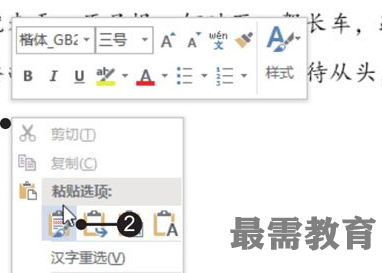
方法2:通过选项卡中的功能粘贴。打开原始文件,对文本执行了复制或剪切的操作后,❶将光标定位在要粘贴文本的位置,❷然后单击“开始”选项卡下“剪贴板”组中的“粘贴”下三角按钮,❸在展开的列表中选择“保留源格式”选项,如图所示,完成粘贴操作。
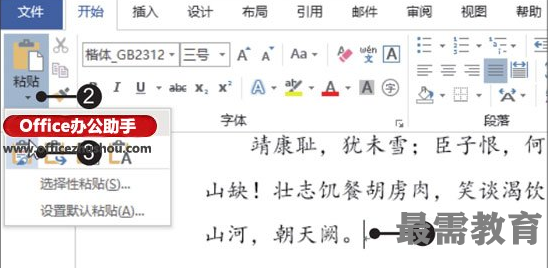
二、选择性粘贴
选择性粘贴包括带格式文本、图片、HTML格式、无格式的Unicode文本等选项。其中,带格式文本是指将复制的文本连同格式一起粘贴;图片是指将复制的文本粘贴为图片;HTML格式是指将复制的文本粘贴为网页格式;无格式的Unicode文本是指只粘贴复制的文本,不粘贴格式。下面以粘贴无格式的Unicode文本为例,介绍选择性粘贴的操作。
1、复制文本。打开原始文件,❶选中要复制的文本,右击选中的区域,❷在弹出的快捷菜单中单击“复制”命令,如图所示。
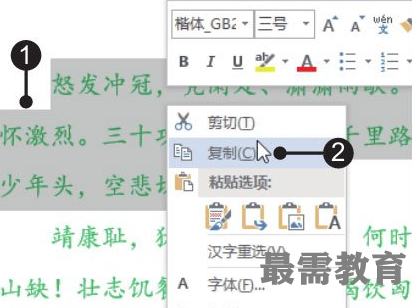
2、确定文本粘贴的位置。将光标定位在文档的末尾处,然后按【Enter】键换行,将光标定位在新的段落内,如图所示。
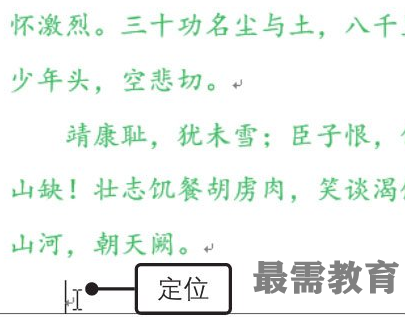
3、打开“选择性粘贴”对话框。❶单击“开始”选项卡下“剪贴板”组中的“粘贴”下三角按钮,❷在展开的下拉列表中单击“选择性粘贴”选项,如图所示。
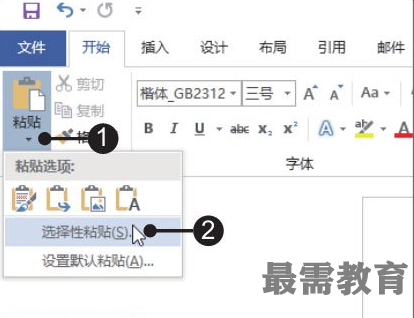
4、选择粘贴形式。弹出“选择性粘贴”对话框,单击“形式”列表框内的“无格式的Unicode文本”选项,如图所示,然后单击“确定”按钮。
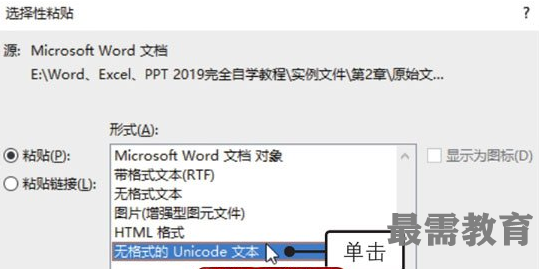
5、显示粘贴效果。经过以上操作,就可以只粘贴复制的文本,不粘贴格式,如图所示。
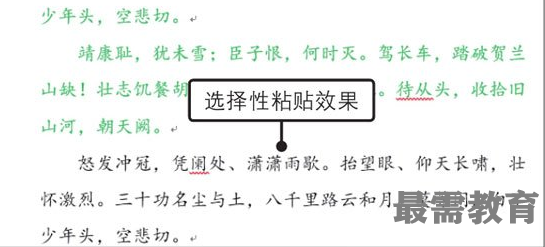
知识点拨
利用快捷键打开“选择性粘贴”对话框
在Word 2019中,按【Ctrl+Alt+V】组合键,同样可以打开“选择性粘贴”对话框。
继续查找其他问题的答案?
-
Word 2019如何转换为PowerPoint?(视频讲解)
2021-01-258次播放
-
PowerPoint 2019如何为切换效果添加声音?(视频讲解)
2021-01-232次播放
-
PowerPoint 2019如何设置切换效果的属性?(视频讲解)
2021-01-232次播放
-
PowerPoint 2019如何为幻灯片添加切换效果?(视频讲解)
2021-01-230次播放
-
2021-01-199次播放
-
2021-01-193次播放
-
2021-01-192次播放
-
2021-01-191次播放
-
2021-01-1912次播放
-
2021-01-196次播放
 办公软件操作精英——周黎明
办公软件操作精英——周黎明
 湘公网安备:43011102000856号
湘公网安备:43011102000856号 

点击加载更多评论>>