怎么在文档中插入图片?
一、插入存储设备中的图片
存储设备中的图片是指保存在计算机或移动存储设备(如优盘、移动硬盘)中的图片,Word 2019支持插入emf、wmf、jpg、tif、png、bmp等十多种格式的图片。
1、单击“图片”按钮。打开原始文件,❶将光标定位在要插入图片的位置,❷切换至“插入”选项卡,❸单击插图”组中的“图片”按钮,如图所示。
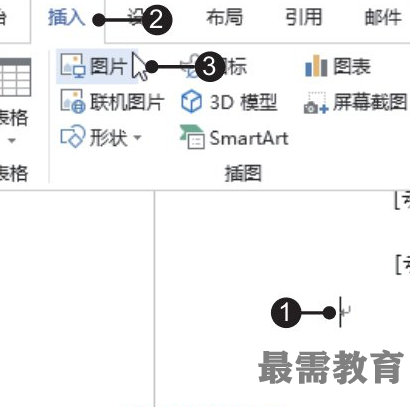
2、选择要插入的图片。弹出“插入图片”对话框,❶选择要插入的图片的存储路径,❷选中目标图片,如图所示,单击“插入”按钮。
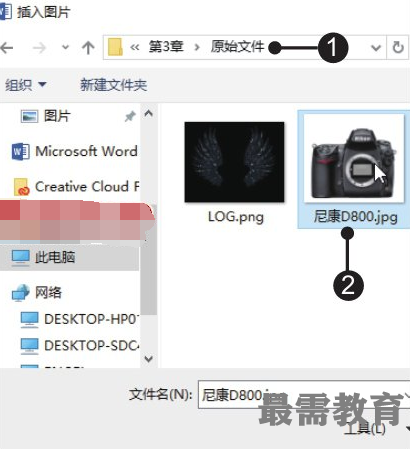
3、查看插入的图片。经过上述操作,就完成了为文档插入图片的操作,如图所示。

二、插入联机图片
在Word 2019中,除了可以插入保存在计算机中的图片,还可以插入网络中的图片,即联机图片,使用该功能可以方便地插入互联网上面的图片,而不用提前下载到本地计算机上。
1、选择插入联机图片。打开原始文件,将光标定位至要插入图片的位置,❶切换至“插入”选项卡,❷单击“插图”组中的“联机图片”按钮,如图所示。
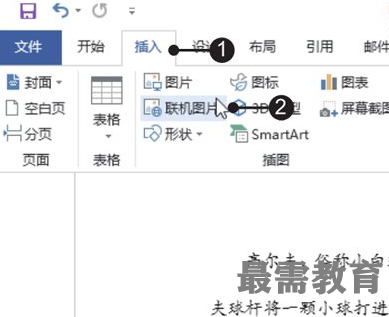
2、输入关键字。弹出“在线图片”对话框,❶在文本框中输入“高尔夫”,❷然后单击“搜索”按钮,如图所示。
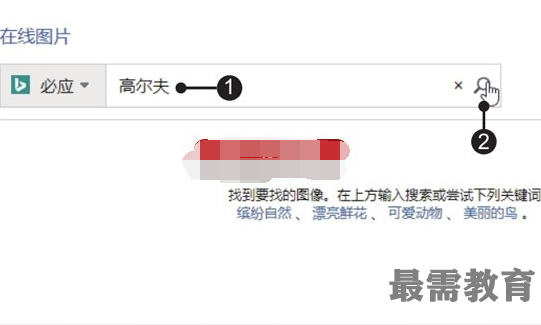
3、插入指定图片。待对话框中显示搜索的结果后,❶选择满意的图片,❷然后单击“插入”按钮,如图所示。
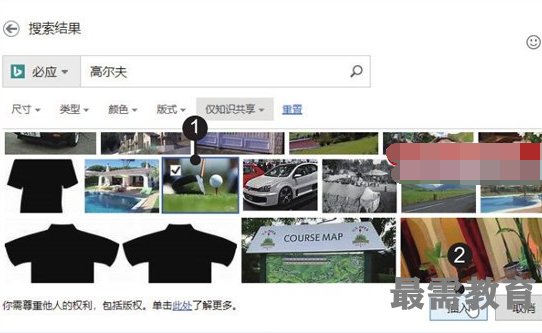
4、查看插入的图片。返回文档窗口,此时可看到插入的图片效果,如图所示。

三、获取屏幕截图
屏幕截图是Word 2019非常实用的一个功能,它可以将未最小化的窗口截取为图片并插入到文档中,获取屏幕截图包括截取可用的视窗和屏幕剪辑两种方式。
(1)截取可用的视窗
截取可用的视窗时,只要选择了要截取的程序窗口,Word就会自动执行截取整个程序窗口的操作,并且截取的图像会自动插入到文档中光标所在位置。
1、定位光标。打开两个原始文件,❶将光标定位在Word文档中需要插入图片的位置,❷切换至“插入”选项卡,❸单击插图”组中的“屏幕截图”按钮,如图所示。
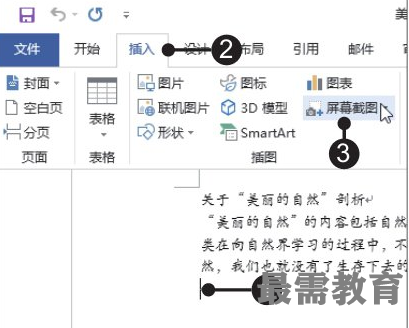
2、选择截取的画面。在展开的下拉列表中单击要插入的窗口截图,如图所示。
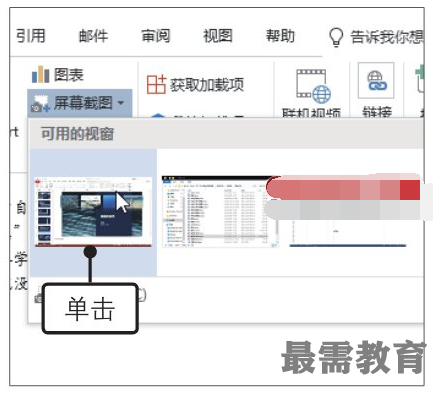
3、查看效果。即可将所选窗口截图插入到当前文档中,效果如图所示。
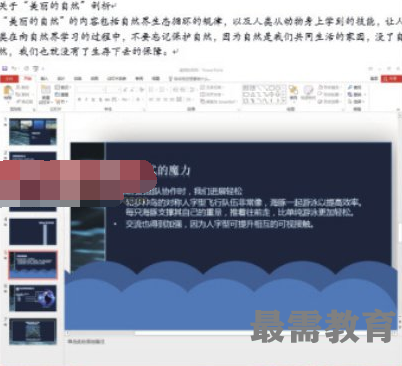
(2)屏幕剪辑
屏幕剪辑可以对屏幕截取的范围进行自定义设置,屏幕剪辑的图像内容同样会自动插入到当前文档中光标所在的位置。
1、定位光标。打开原始文件,❶将光标定位在要插入截图的位置,❷切换至“插入”选项卡,❸单击插图”组中的“屏幕截图”按钮,如图所示。
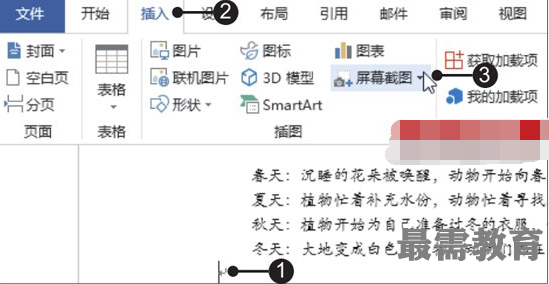
2、选择“屏幕剪辑”。在展开的下拉列表中单击“屏幕剪辑”选项,如图所示。
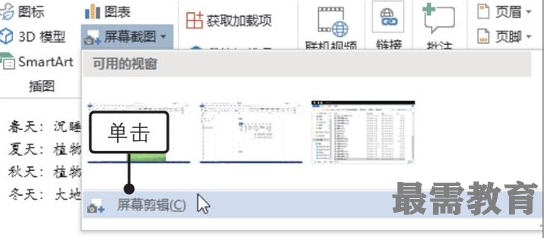
3、截取图像。自动跳转到剪辑页面,屏幕中的画面呈半透明的白色效果,鼠标指针为十字形状,按住鼠标左键并拖动,经过要截取的画面区域,如图所示,拖动至合适位置后释放鼠标。
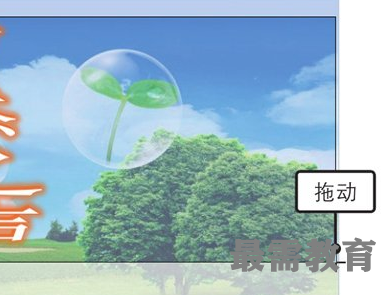
4、显示截取的图像。经过以上操作,就完成了屏幕画面的自定义截取,截取的图像自动插入到文档中,效果如图所示。
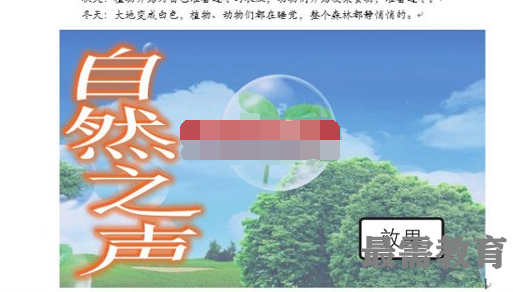
继续查找其他问题的答案?
-
Word 2019如何转换为PowerPoint?(视频讲解)
2021-01-258次播放
-
PowerPoint 2019如何为切换效果添加声音?(视频讲解)
2021-01-232次播放
-
PowerPoint 2019如何设置切换效果的属性?(视频讲解)
2021-01-232次播放
-
PowerPoint 2019如何为幻灯片添加切换效果?(视频讲解)
2021-01-230次播放
-
2021-01-199次播放
-
2021-01-193次播放
-
2021-01-192次播放
-
2021-01-191次播放
-
2021-01-1912次播放
-
2021-01-196次播放
 办公软件操作精英——周黎明
办公软件操作精英——周黎明
 湘公网安备:43011102000856号
湘公网安备:43011102000856号 

点击加载更多评论>>