怎么设置并打印生产规范文书?
1、调整文档的页边距。打开原始文件,❶切换至“布局”选项卡,❷单击“页面设置”组中的“页边距”按钮,❸在展开的下拉列表中单击“中等”选项,如图所示。
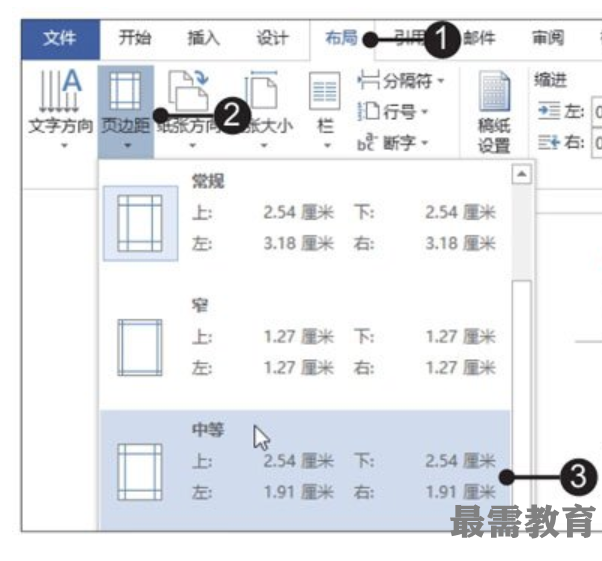
2、为文档添加水印。切换至“设计”选项卡,❶单击“页面背景”组中的“水印”按钮,❷在展开的下拉列表中单击“严禁复制1”选项,如图所示。
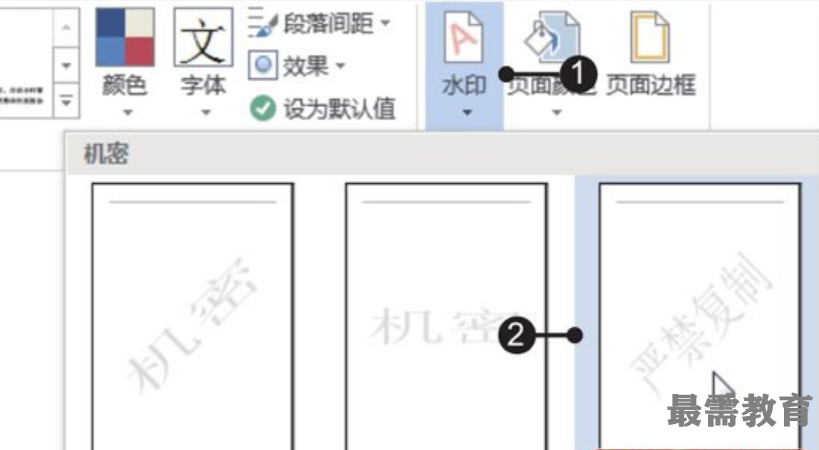
3、编辑页眉。切换至“插入”选项卡,❶单击“页眉和页脚”组中的“页眉”按钮,❷在展开的列表中单击“编辑页眉”选项,如图所示。

4、输入页眉文本。进入页眉编辑状态后,将光标定位在页眉中,直接输入相应文本,如图所示。
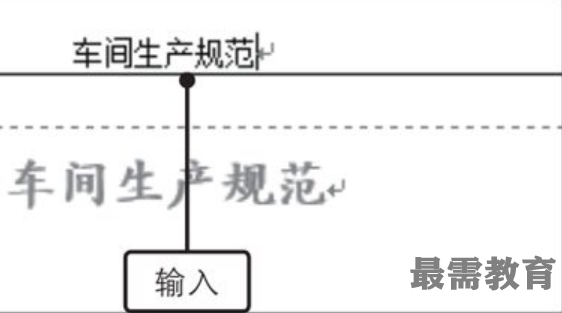
5、插入页码。为文档添加了页眉后,切换至“页眉和页脚工具-设计”选项卡,❶单击“页眉和页脚”组中的“页码”按钮,❷在展开的下拉列表中单击“页面底端>加粗显示的数字1”样式,如图所示。

6、显示插入的页眉和页码。添加了页码后,双击文档的正文部分,切换至正文编辑状态,此时可看到添加的页眉和页码,如图所示。

7、单击“文件”按钮。在文档页面的左上角单击“文件”按钮,如图所示。
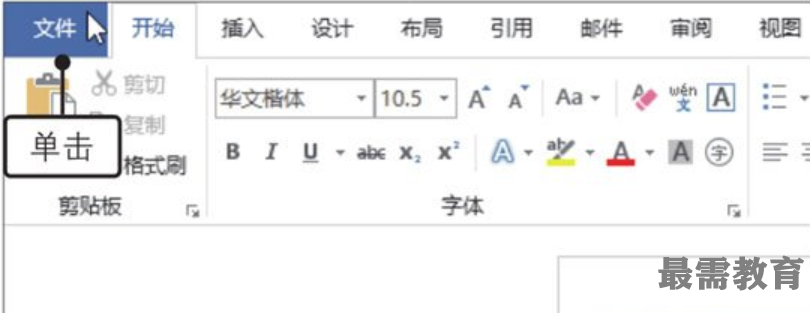
8、单击“打印”命令。在弹出的“文件”菜单中单击“打印”命令,如图所示。
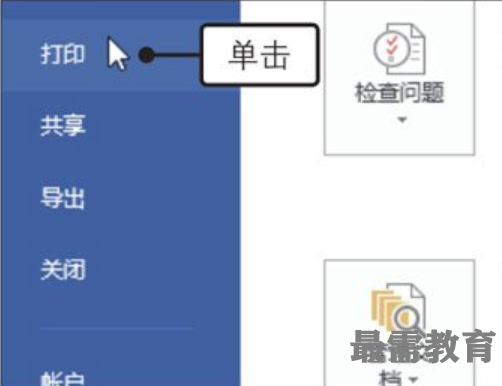
9、选择手动双面打印。❶单击右侧面板中“单面打印”按钮,❷在展开的列表中单击“手动双面打印”选项,如图所示。
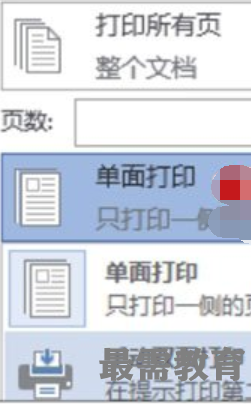
10、设置打印份数并打印。❶接着在上方设置打印份数,例如设置打印3份,❷然后单击“打印”按钮,如图所示,即可开始打印。

继续查找其他问题的答案?
-
Word 2019如何转换为PowerPoint?(视频讲解)
2021-01-258次播放
-
PowerPoint 2019如何为切换效果添加声音?(视频讲解)
2021-01-232次播放
-
PowerPoint 2019如何设置切换效果的属性?(视频讲解)
2021-01-232次播放
-
PowerPoint 2019如何为幻灯片添加切换效果?(视频讲解)
2021-01-230次播放
-
2021-01-199次播放
-
2021-01-193次播放
-
2021-01-192次播放
-
2021-01-191次播放
-
2021-01-1912次播放
-
2021-01-196次播放
 办公软件操作精英——周黎明
办公软件操作精英——周黎明
 湘公网安备:43011102000856号
湘公网安备:43011102000856号 

点击加载更多评论>>