如何制作最专业的技术流程图?
Visio是做什么的
用过Word、Excel或者powerpoint里面的“绘图”工具栏画过图吧?Visio首先是“绘图”的增强版,可以用更简单的操作做出更漂亮的图形。另一方面,Visio还可以对数据进行可视化操作,把抽象的数据用图形的方式表现出来,提高表意效率。
什么是技术路线图
做论文开题和写项目申请书的时候,我们都做过技术路线图,但要对其下个定义却不是十分把握,下面专属百度文库里的一段材料:技术路线图是指应用简洁的图形、表格、文字等形式描述技术变化的步骤或技术相关环节之间的逻辑关系。它能够帮助使用者明确该领域的发展方向和实现目标所需的关键技术,理清产品和技术之间的关系。它包括最终的结果和制定的过程。技术路线图具有高度概括、高度综合和前瞻性的基本特征。
用Visio制作技术路线图的基本流程
1、向工作区内拖入形状;
2、调整形状的大小、位置;
3、双击形状,可进入文字编辑状态,输入文本;
4、另外需要输入文本的,通过插入文本框实现;
5、利用连接线,将各个基本形状连接到一起;
6、设置连接线、基本形状的样式,最终成图。
下面重点说明几个小问题:
添加图形
形状,是Visio的核心部件,图形面板在软件左侧,可用鼠标点选拖动,将所需的图形拖放到工作区内。

当然,可用的形状远远不止这些,点击“更多形状”,可选择添加符号、标注、直线……
格式化形状
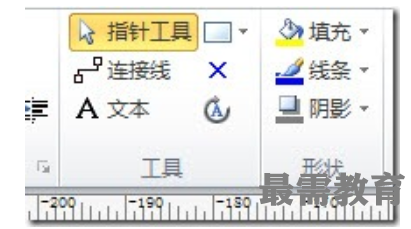
选择已添加到工作区的某个形状或连接线,在“开始”选项卡的“工具”、“形状”按钮区中,根据需要,设置填充颜色、线条粗细、阴影大小等等。
排列形状
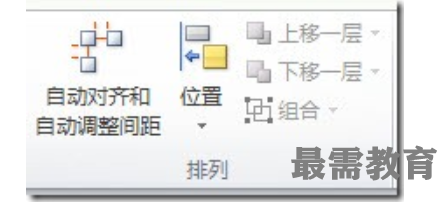
“开始”>“排列”按钮区,在这里面可以设置形状的对齐方式
输入“大括号”
Visio中大括号的输入,也是在形状中,“更多图形>其他方案>标注”,这里面就有大括号了,拖入工作区之后修改大小即可。

示例的技术路线
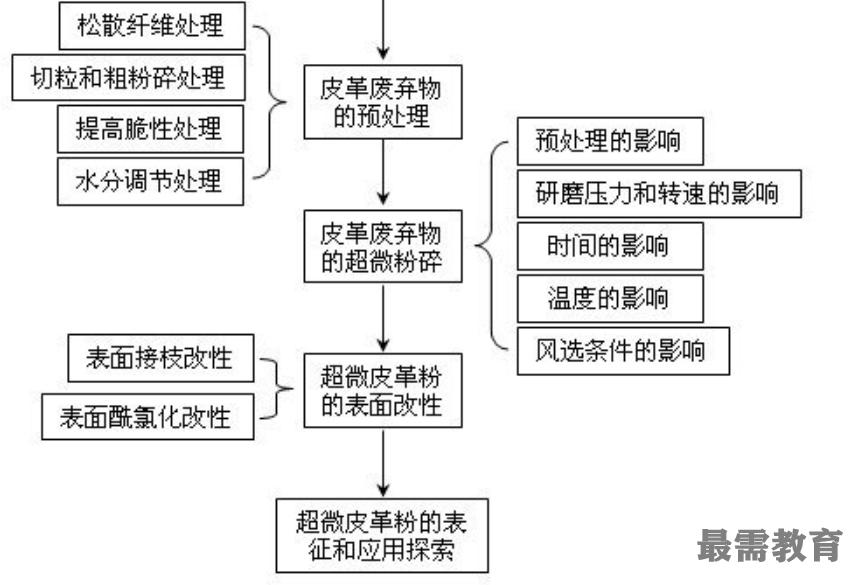
这是我在网上随意找的一个技术路线图,用Visio重做后的效果如下:
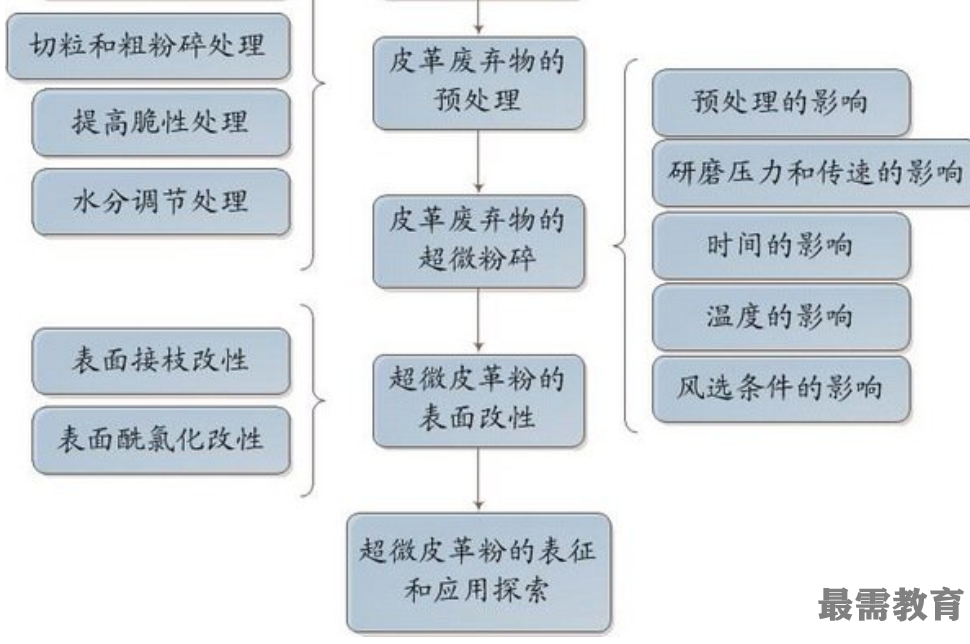
怎么样,默认的样式就已经挺好看的了吧,如果再用“设计”选项卡下的命令进行美化,效果就更加出色,放在项目申请书或者论文里,自然也就增色不少的。

 湘公网安备:43011102000856号
湘公网安备:43011102000856号 



点击加载更多评论>>