插入Excel表格有哪些方式?
一、利用复制粘贴插入Excel内容
如果用户需要将Excel表格内的数据显示在Word文档内,最简便的方式是直接利用复制粘贴功能。下面介绍运用复制粘贴功能在Word中插入Excel的方法。
步骤1:打开Excel工作表,利用鼠标选取需要插入的数据范围并复制,如图1所示。
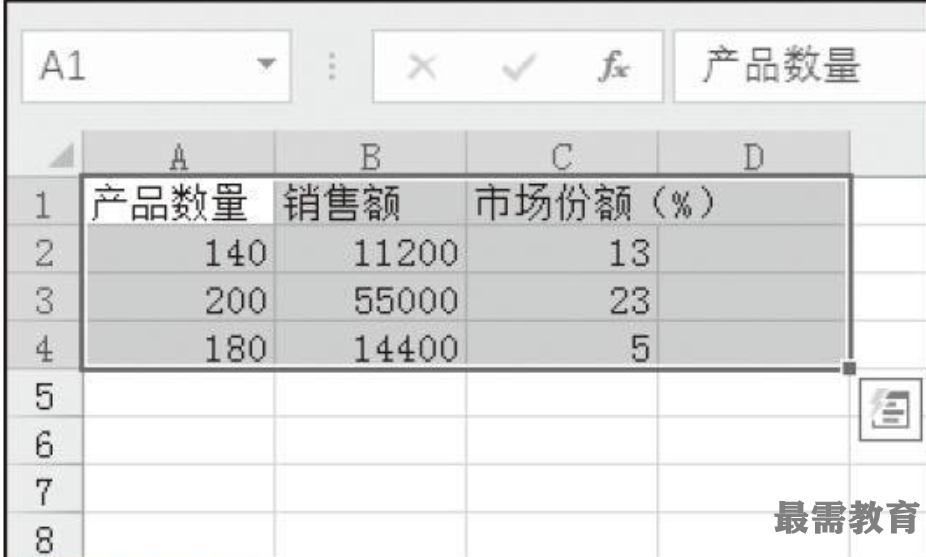
图1 复制要插入的数据
步骤2:打开Word文档,选取要插入Excel内容的位置,右键单击,在弹出的快捷菜单中选取要粘贴选项的格式,如图2所示。
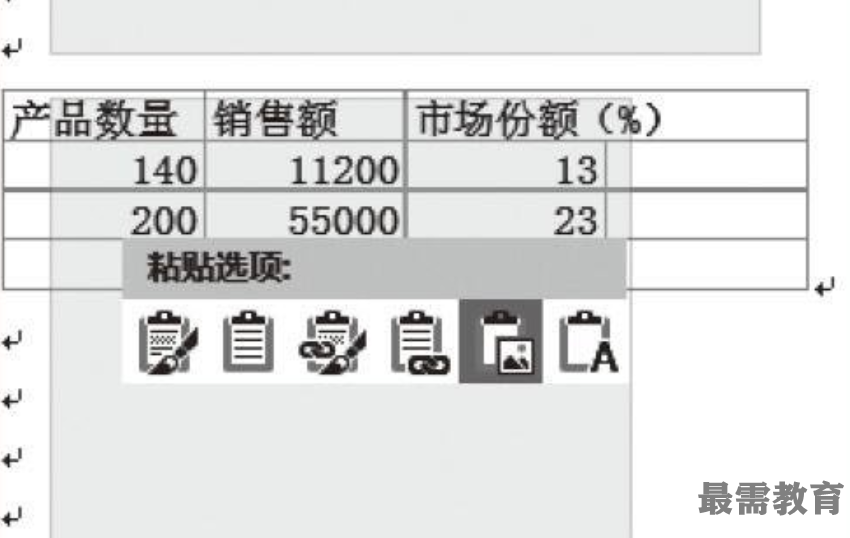
图2 选择粘贴的格式
步骤3:这里选择“图片”格式,在Word中粘贴后的效果如图3所示。
技巧点拨
6个粘贴格式功能介绍,如表1所示。
表1 粘贴选项名称与功能
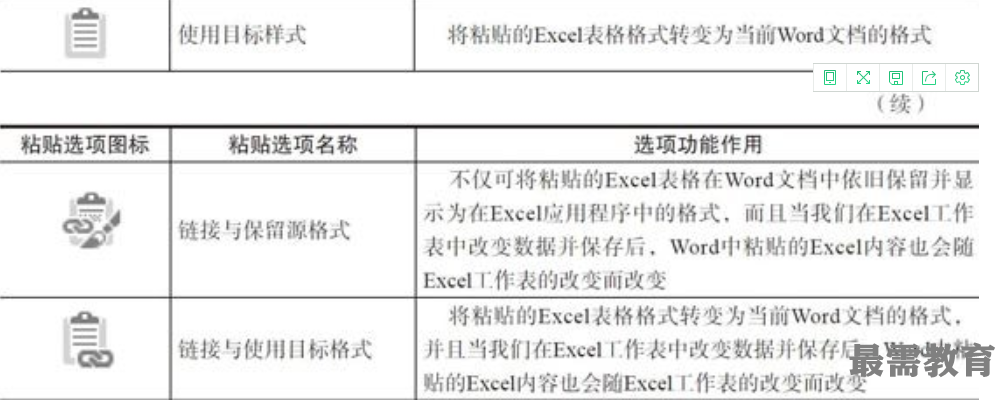
二、直接插入Excel表格
当用户需要在Word中制作表格,并对表格中的数据运用各种Excel应用程序功能时,可以进行以下操作,而无需在Excel应用程序中编辑表格数据。
骤1:打开Word文档,将鼠标光标移至需要插入Excel表格的文档位置。切换至“插入”选项卡,在“文本”选项组中单击“对象”按钮,如图4所示。
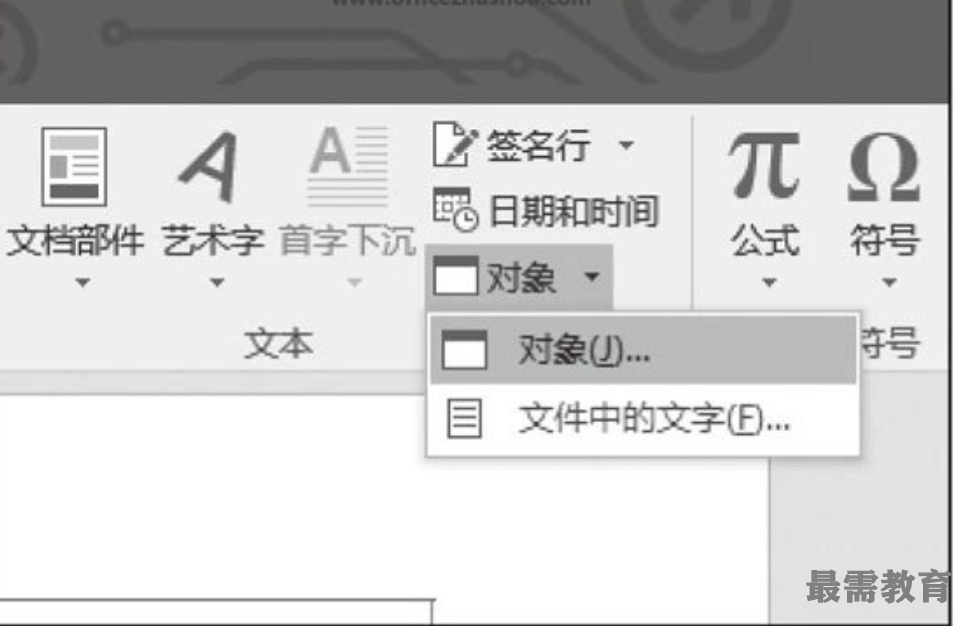
图4 单击“对象”按钮
步骤2:打开“对象”对话框,在对象类型选择“Microsoft Excel工作表”,然后单击“确定”按钮,如图5所示。
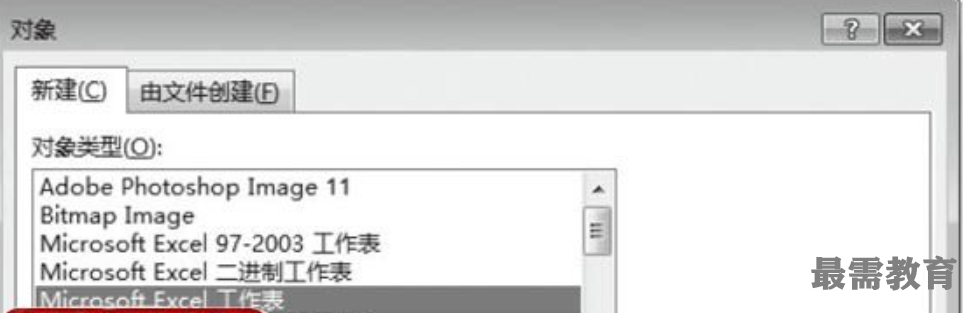
图5 选择“Microsoft Excel工作表”
步骤3:Word中会插入Excel界面,并且有空白Excel表格,如图6所示。
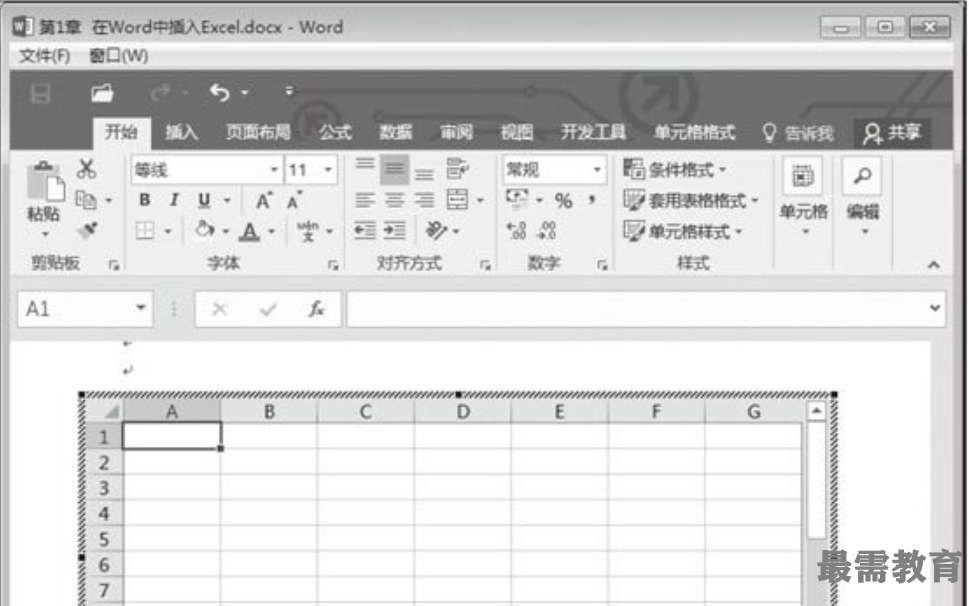
图6 插入Excel界面
步骤4:在Excel表格中输入内容,如图7所示。
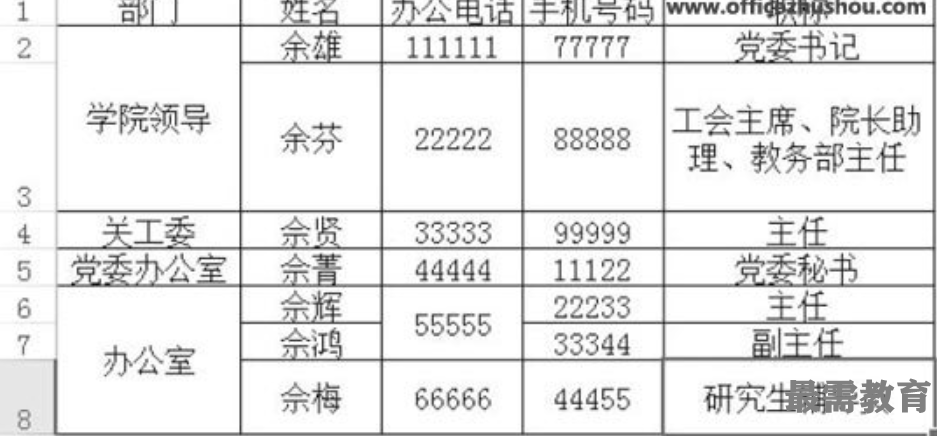
图7 输入内容
步骤5:还可以对表格的外观及其数据进行设置。比如设置表格中字体的颜色,选中要设置的对象,切换至“开始”选项卡,在“字体”选项组中单击“字体颜色”下三角按钮,在弹出的下拉列表中根据个人需要选择颜色,如图8所示。
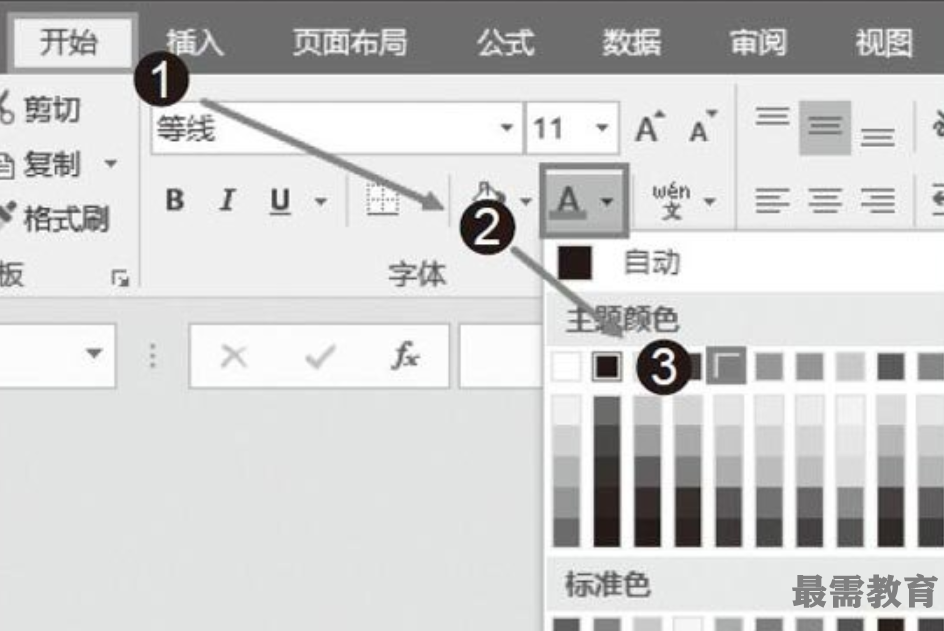
图8 选择字体颜色
步骤6:表格中所选字体的颜色已经改变,如图9所示。设置完成后鼠标单击Excel表格外任意位置,即可返回Word文档中,并且表格成功生成在Word文档中。
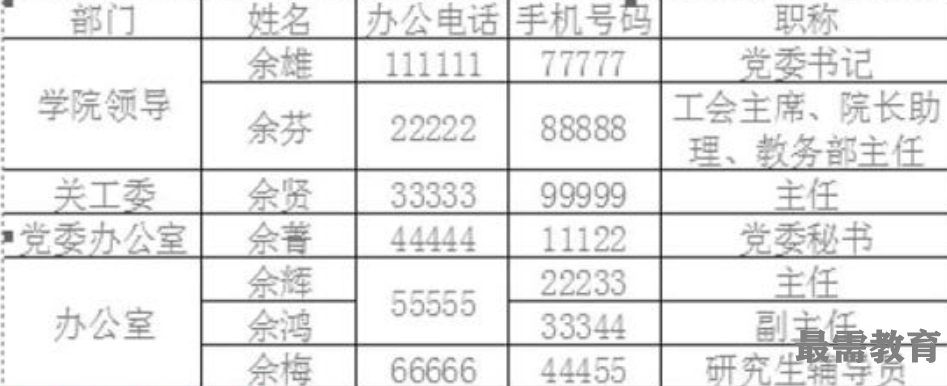
图9 字体的颜色已经改变
三、将Word文档内容链接到Excel表格
如果用户想要将Word文档内容链接到Excel表格,可利用“超链接”功能实现,下面介绍详细操作步骤。
步骤1:打开Word文档,选中想要插入超链接的文档内容。切换至“插入”选项卡,在“链接”选项组中单击“超链接”按钮,如图10所示。
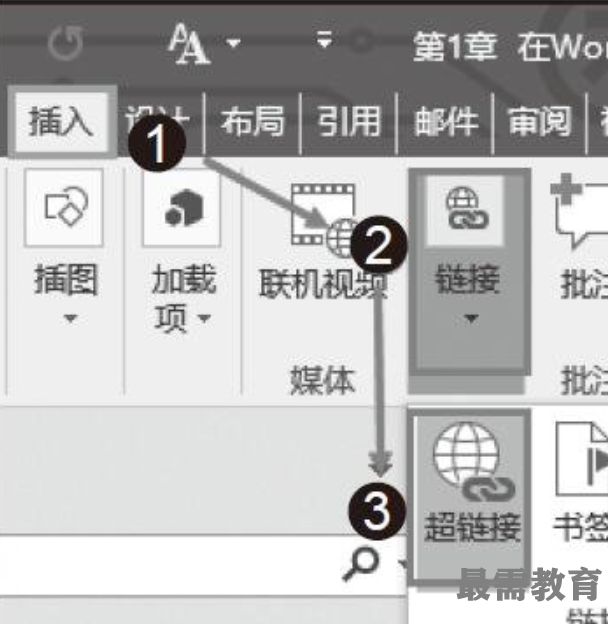
图10 单击“超链接”按钮
步骤2:打开“插入超链接”对话框,选择需要链接的Excel工作表。可通过“查找范围”在工作表保存位置进行查找,选择完成后单击“确定”按钮,如图11所示。
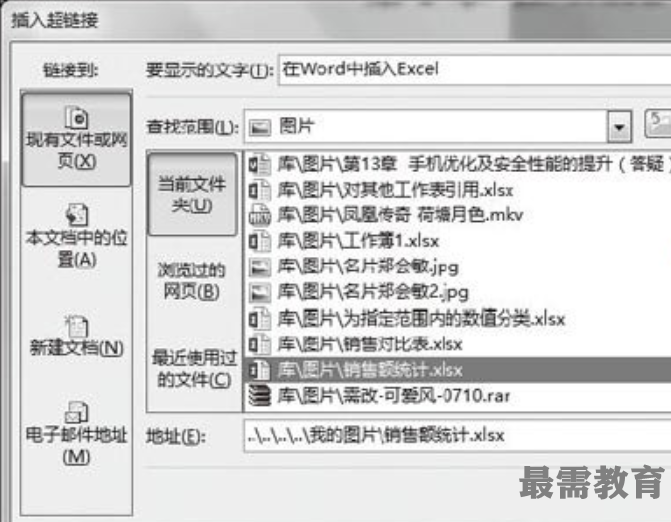
图11 选择需要链接的Excel工作表
步骤3:Word文档会将插入的超链接内容标记起来,方便用户辨识,如图12所示。
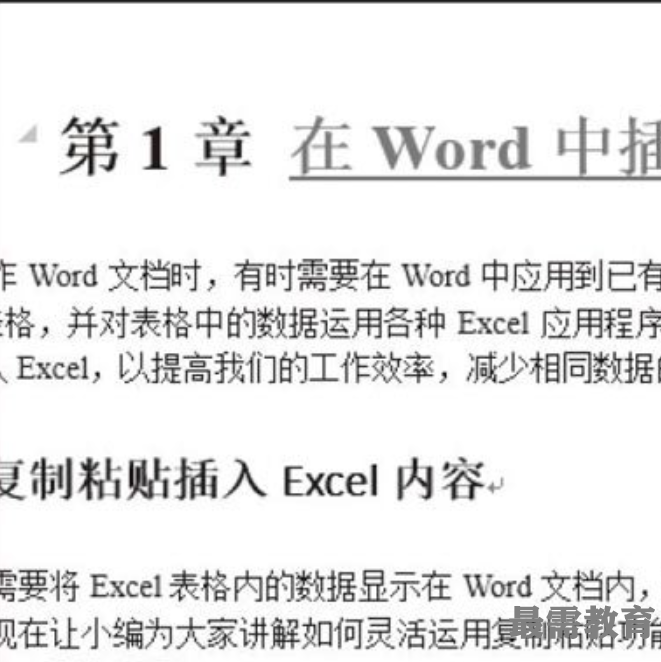
图12 超链接内容
步骤4:如果想要打开链接,按住Ctrl键再单击插入超链接的文档内容即可打开链接的Excel工作表,如图13所示。
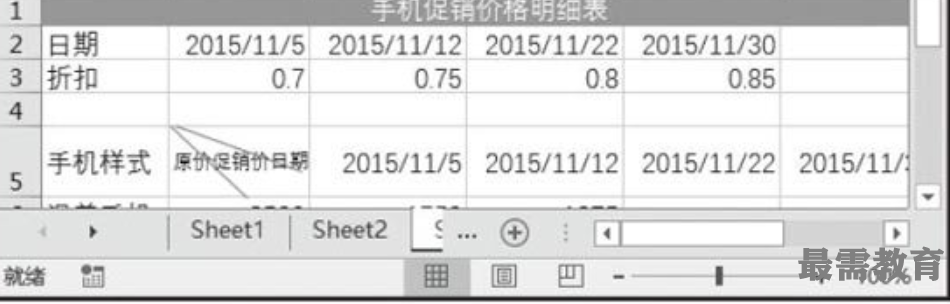
继续查找其他问题的答案?
-
Word 2019如何转换为PowerPoint?(视频讲解)
2021-01-258次播放
-
PowerPoint 2019如何为切换效果添加声音?(视频讲解)
2021-01-232次播放
-
PowerPoint 2019如何设置切换效果的属性?(视频讲解)
2021-01-232次播放
-
PowerPoint 2019如何为幻灯片添加切换效果?(视频讲解)
2021-01-230次播放
-
2021-01-199次播放
-
2021-01-193次播放
-
2021-01-192次播放
-
2021-01-191次播放
-
2021-01-1912次播放
-
2021-01-196次播放
 办公软件操作精英——周黎明
办公软件操作精英——周黎明
 湘公网安备:43011102000856号
湘公网安备:43011102000856号 

点击加载更多评论>>