学习教程:怎么插入Excel表格?
一、利用复制粘贴插入Excel内容
如果用户需要将Excel表格内的数据显示在PowerPoint幻灯片内,最简便的方式是直接利用复制粘贴功能。下面介绍运用复制粘贴功能在PowerPoint中插入Excel文档。
步骤1:打开Excel工作表,选取要插入的内容并复制,如图1所示。
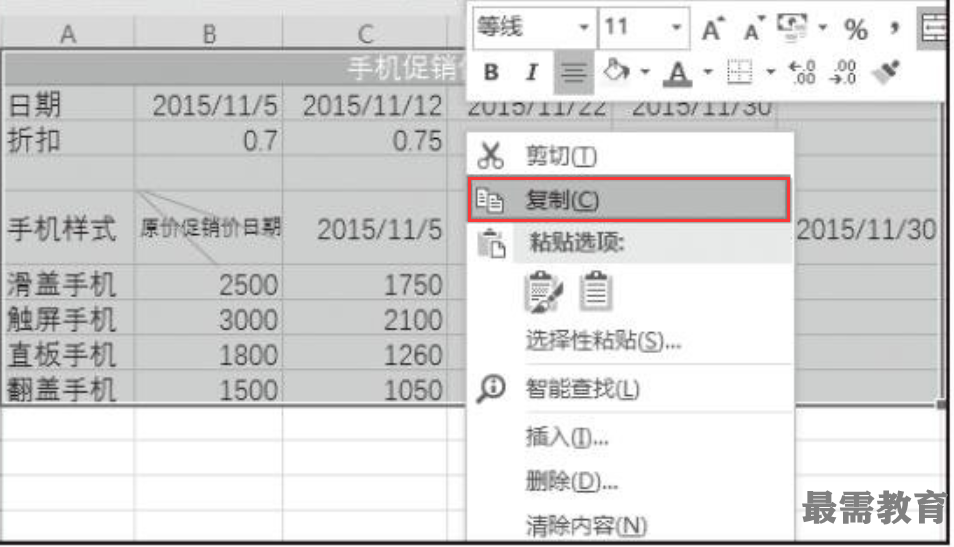
图1 选取要插入的内容并复制
步骤2:打开PowerPoint演示文稿,将插入点移到要插入Excel内容的幻灯片位置,右键单击,在弹出的快捷菜单中选择粘贴效果,即可粘贴到幻灯片上,如图2所示。
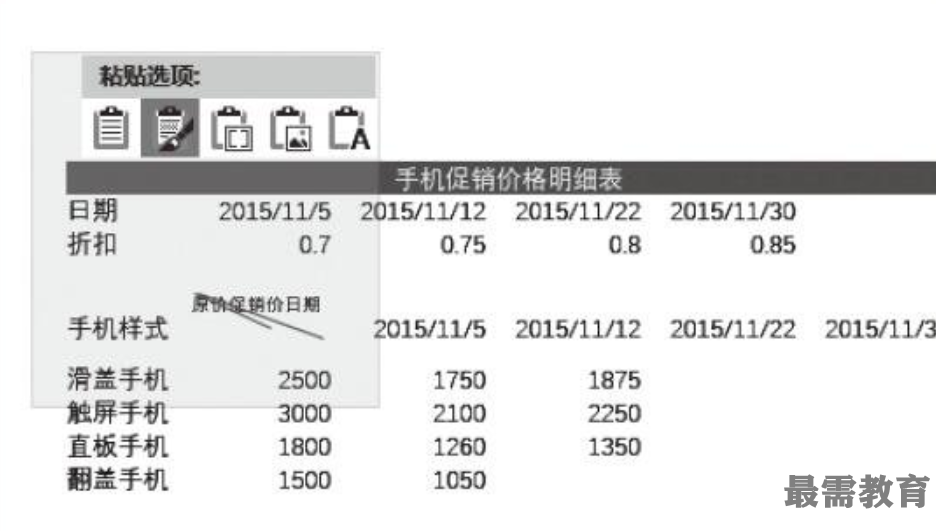
图2 粘贴到幻灯片
二、直接插入Excel工作表
当用户需要在PowerPoint中制作表格,并对表格中的数据运用各种Excel应用程序功能时,可以进行以下操作,而无需在Excel应用程序中编辑表格数据。
步骤1:打开演示文稿,将插入点移到欲插入Excel表格的幻灯片位置。切换至“插入”选项卡,在“文本”选项组中单击“对象”按钮,如图3所示。
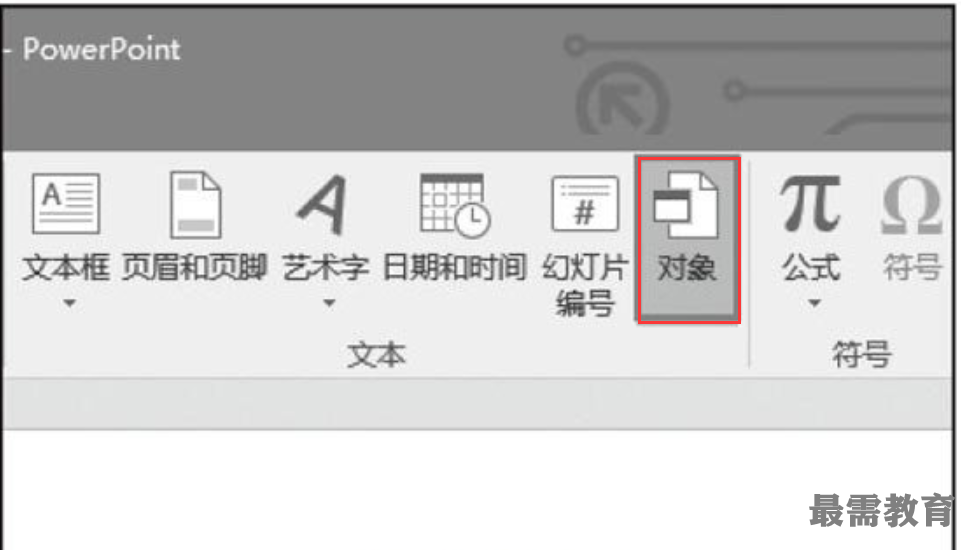
图3 单击“对象”按钮
步骤2:打开“插入对象”对话框,选择“Microsoft Excel工作表”选项并单击“确定”按钮,如图4所示。
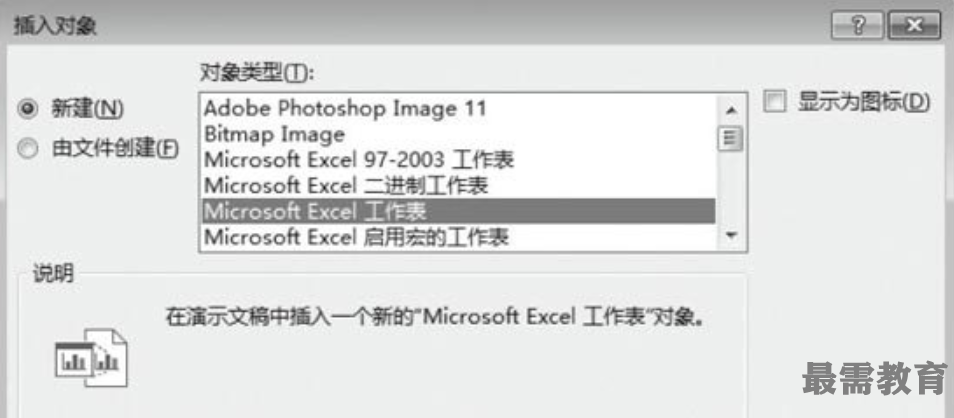
图4 “插入对象”对话框
步骤3:PowerPoint中会弹出如图5所示的Excel界面,在其中创建表格即可。
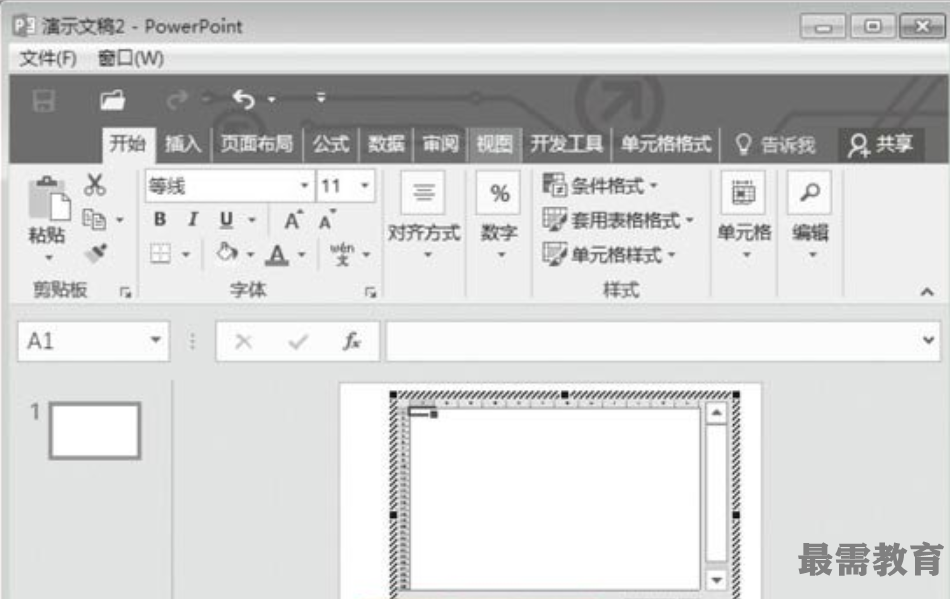
图5 插入Excel工作表
三、将PowerPoint演示文稿内容链接到Excel工作表
若用户想要将PowerPoint演示文稿内容链接到Excel工作表,可利用“超链接”功能进行操作。
步骤1:打开演示文稿,选中想要插入超链接的幻灯片内容,切换至“插入”选项卡,在“链接”选项组中单击“超链接”按钮,如图6所示。
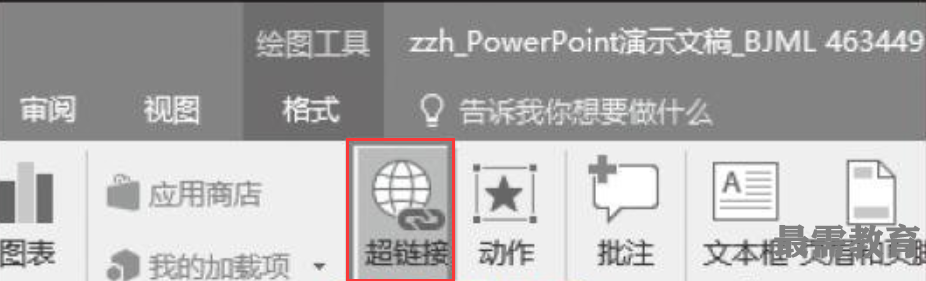
图6 单击“超链接”按钮
步骤2:打开“插入超链接”对话框,选择需要链接的Excel工作表对象,然后单击“确定”按钮,如图7所示。
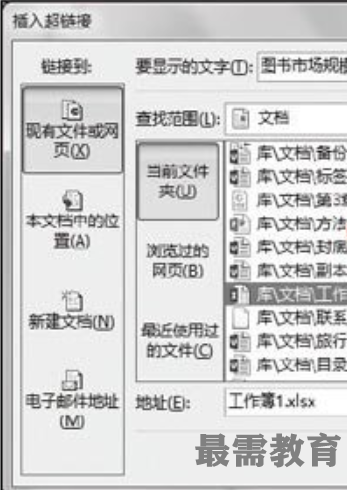
图7 “插入超链接”对话框
步骤3:PowerPoint演示文稿便会将已插入超链接的演示文稿内容标记起来,方便用户辨识,如图8所示。
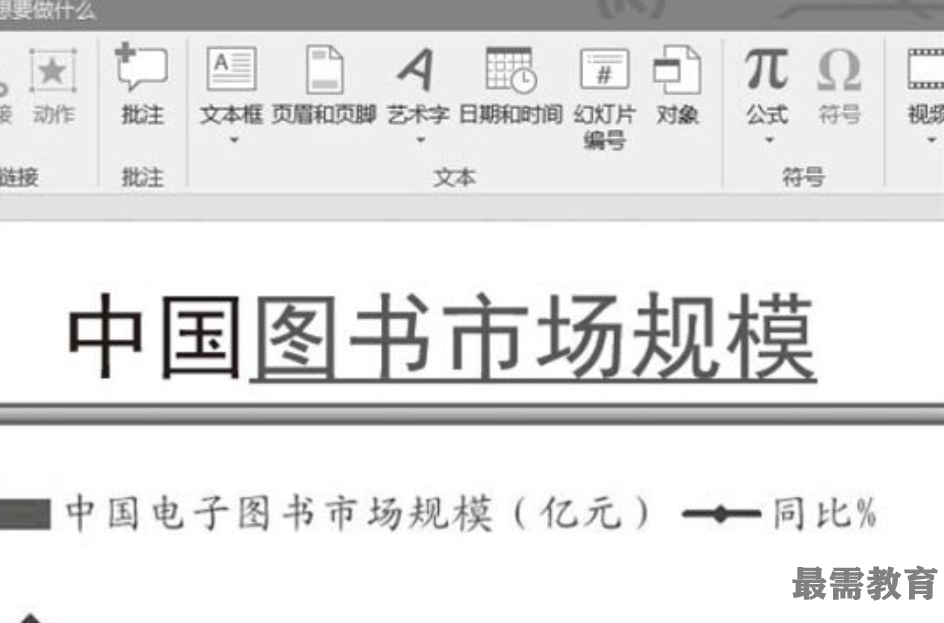
图8 超链接内容
步骤4:如果想要打开链接,按住Ctrl键,单击插入超链接的幻灯片内容即可打开链接的Excel工作表,如图9所示。
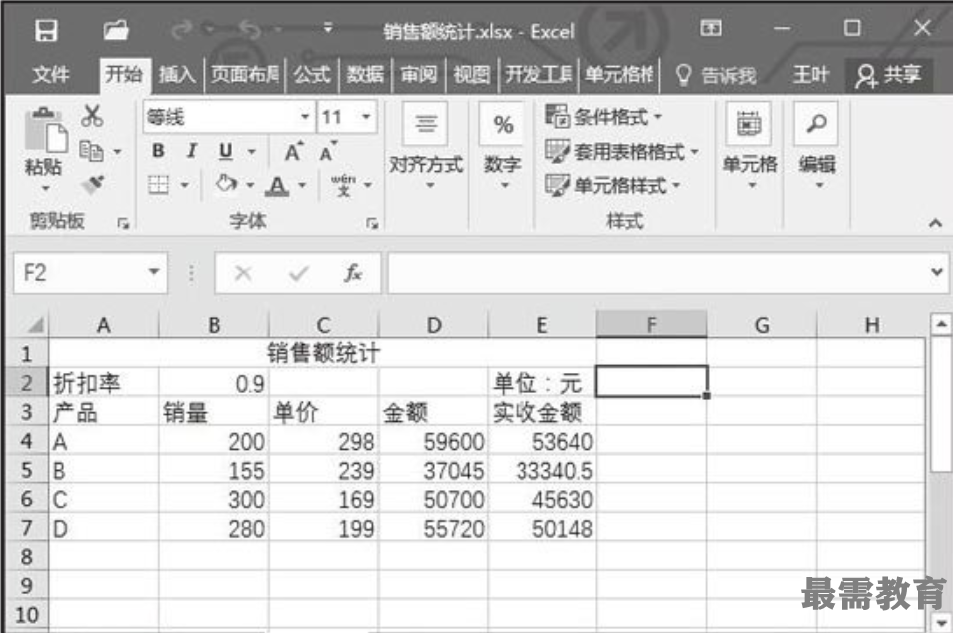
继续查找其他问题的答案?
-
2021-02-012次播放
-
2021-02-017次播放
-
2021-02-0157次播放
-
2021-02-017次播放
-
2021-02-0120次播放
-
2021-02-013次播放
-
2021-01-305次播放
-
PowerPoint 2019如何更改SmartArt图形的颜色?
2021-01-309次播放
-
2021-01-304次播放
-
2021-01-303次播放
 办公软件操作精英——周黎明
办公软件操作精英——周黎明
 湘公网安备:43011102000856号
湘公网安备:43011102000856号 

点击加载更多评论>>