怎么将文档与PPT幻灯片相互转换呢?
一、将Word文档转换为PowerPoint演示文稿
将Word文档转换为PowerPoint演示文稿具体方法如下。
步骤1:打开想要转换的Word文档,单击“文件”选项卡,在打开的窗口中单击“选项”选项,如图1所示。

图1 单击“选项”选项
步骤2:打开“Word选项”对话框,选择“快速访问工具栏”,并在“从下列位置选择命令”下拉菜单中选择“不在功能区中的命令”选项,列表中选择“发送到Microsoft PowerPoint”选项,单击“添加”按钮,将“发送到Microsoft PowerPoint”选项添加到对话框右侧的方框内,添加完毕后单击“确定”按钮,如图2所示。
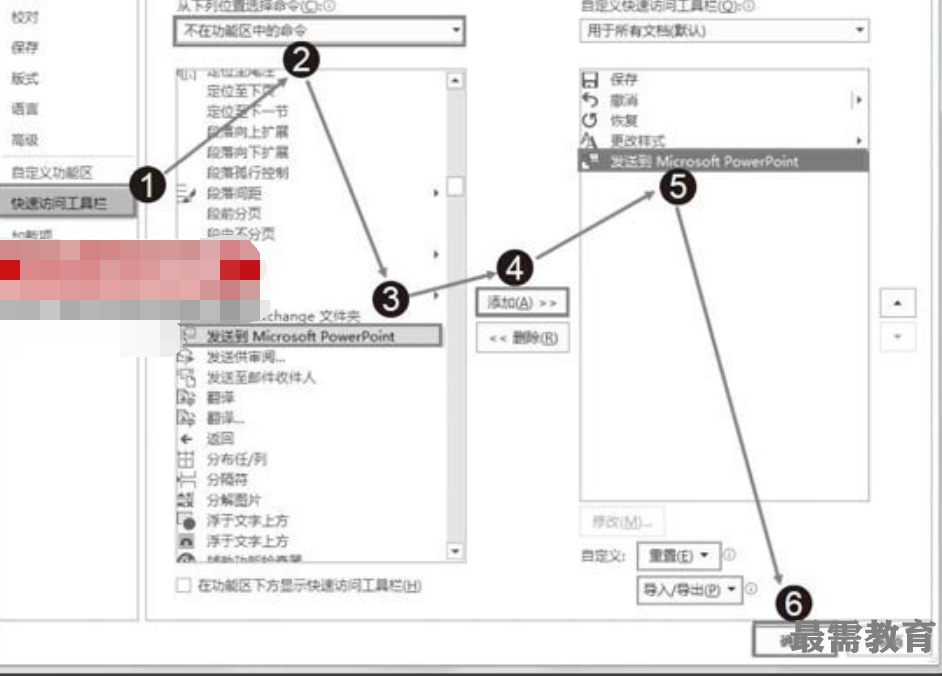
图2 “Word选项”对话框
步骤3:界面跳转回Word界面,可以看到在Word快速访问工具栏中添加上了“发送到Microsoft PowerPoint”按钮,单击该按钮,如图3所示。
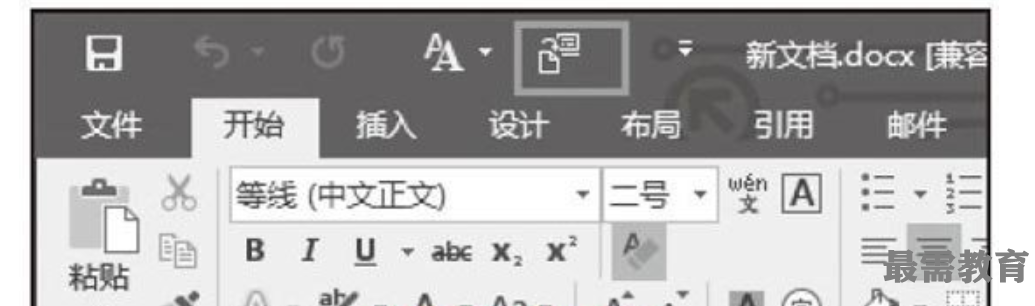 ·
·
图3 单击“发送到Microsoft PowerPoint”按钮
步骤4:Word文档会生成PowerPoint演示文稿,最后根据个人需要对PowerPoint演示文稿进行设置,如图4所示。
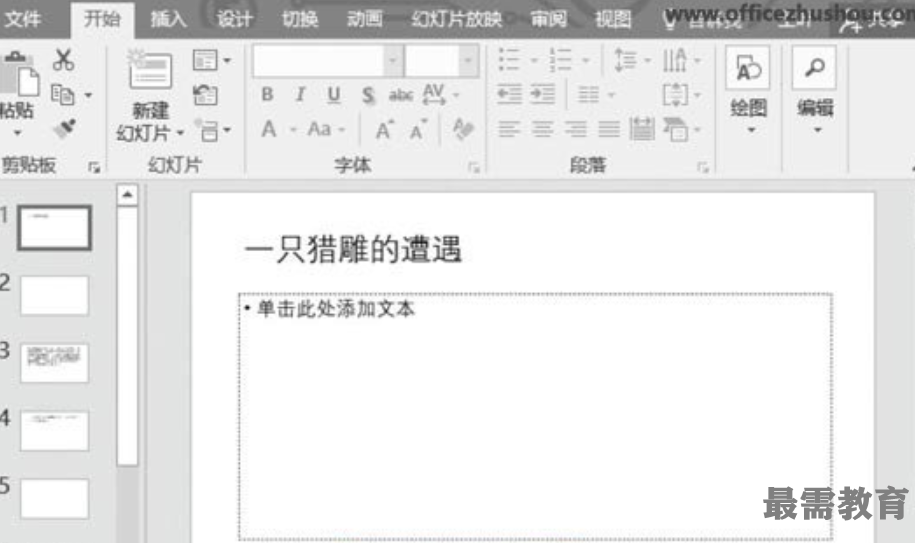
图4 生成演示文稿
二、将PowerPoint演示文稿转换为Word文档
为了方便对PowerPoint演示文稿进行审阅,可以将PowerPoint演示文稿转换为Word文档,下面介绍转换方法。
步骤1:打开想要转换的PowerPoint演示文稿,单击“文件”选项卡,在打开的窗口中单击“另存为”选项,然后单击“这台电脑”选择保存位置,如图5所示。
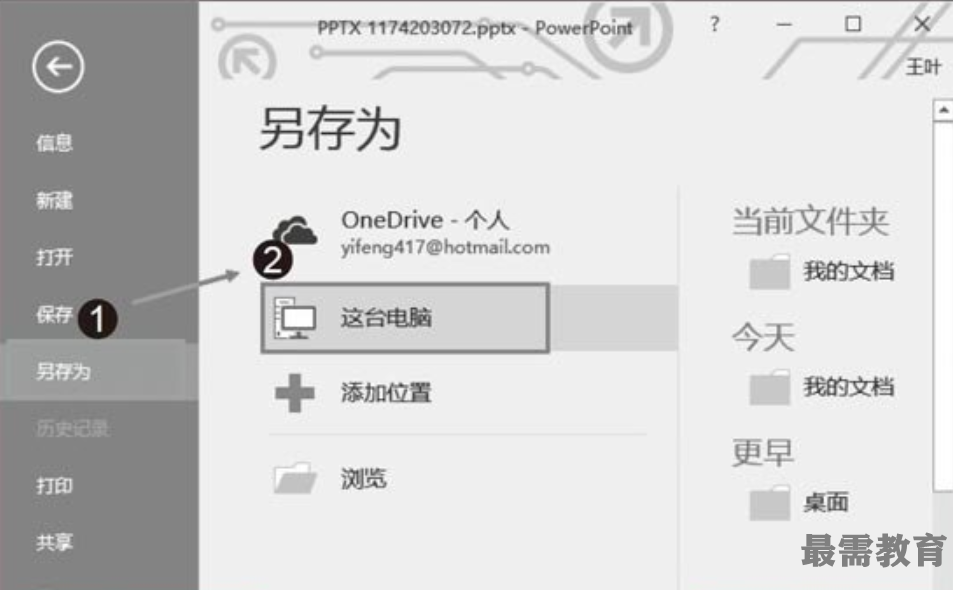
图5 单击“另存为”选项
步骤2:打开“另存为”对话框,设置“文件名”,并在“保存类型”中选择“大纲/RTF文件”选项,然后单击“保存”按钮,如图6所示。
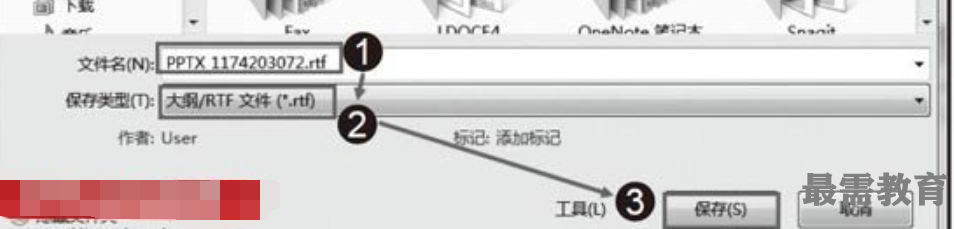
图6 单击“保存”按钮
步骤3:该文档保存为Word格式,打开该文档进行查看,如图7所示。这里需要注意的是转换的内容仅为PowerPoint演示文稿的文本部分。

继续查找其他问题的答案?
-
Word 2019如何转换为PowerPoint?(视频讲解)
2021-01-258次播放
-
PowerPoint 2019如何为切换效果添加声音?(视频讲解)
2021-01-232次播放
-
PowerPoint 2019如何设置切换效果的属性?(视频讲解)
2021-01-232次播放
-
PowerPoint 2019如何为幻灯片添加切换效果?(视频讲解)
2021-01-230次播放
-
2021-01-199次播放
-
2021-01-193次播放
-
2021-01-192次播放
-
2021-01-191次播放
-
2021-01-1912次播放
-
2021-01-196次播放
 办公软件操作精英——周黎明
办公软件操作精英——周黎明
 湘公网安备:43011102000856号
湘公网安备:43011102000856号 

点击加载更多评论>>