怎么才能自定义Office2019功能区?
1、自定义功能区
启动Word 2019,打开“Word选项”对话框,单击“自定义功能区”选项,如下图所示。

2、新建选项卡
单击“自定义功能区”列表框中的“开始”选项,单击“新建选项卡”按钮,如下图所示。

3、重命名选项卡
此时在“开始”选项卡下方新建了一个选项卡,且包含一个新建组,单击“新建选项卡(自定义)”选项,单击“重命名”按钮,如下图所示。

4、输入名称
弹出“重命名”对话框,在“显示名称”文本框中输入“我常用的功能”,单击“确定”按钮,如下图所示。
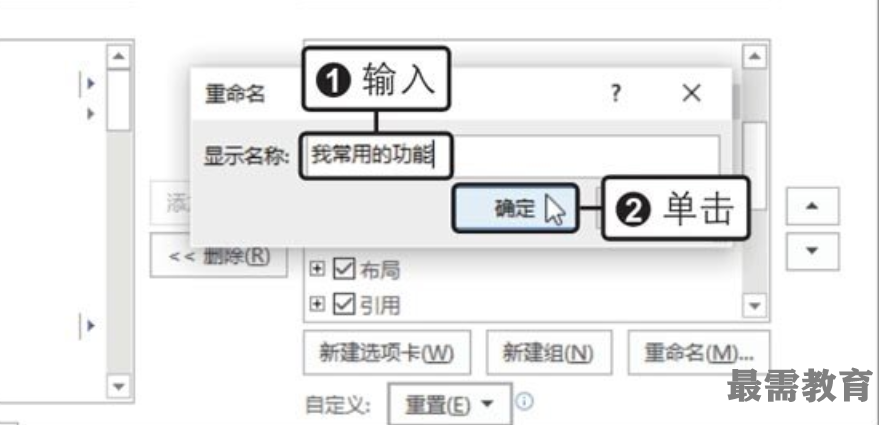
5、重命名组
此时可以看见新建的选项卡被重新命名,单击“新建组(自定义)”选项,单击“重命名”按钮,如下图所示。

6、输入名称
弹出“重命名”对话框,在“显示名称”文本框中输入“调整格式”,单击“确定”按钮,如下图所示。

7、添加功能按钮
在左侧的列表框中找到并选择要添加的功能,例如选择“格式刷”按钮,单击“添加”按钮,如下图所示。
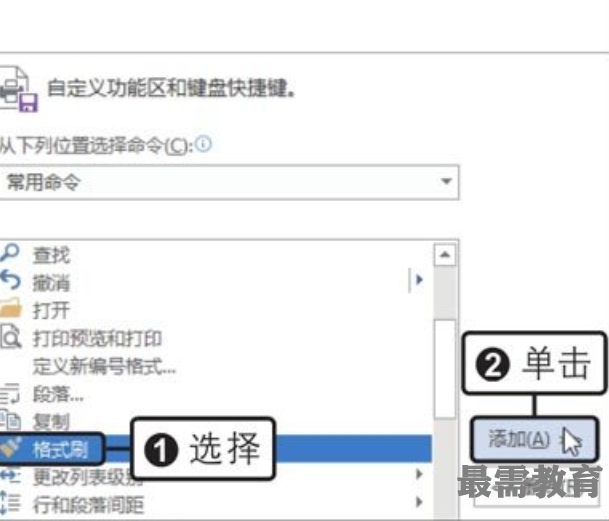
8、查看添加功能按钮的效果
此时在右侧列表框的“调整格式(自定义)”组下,添加了“格式刷”按钮,如下图所示。
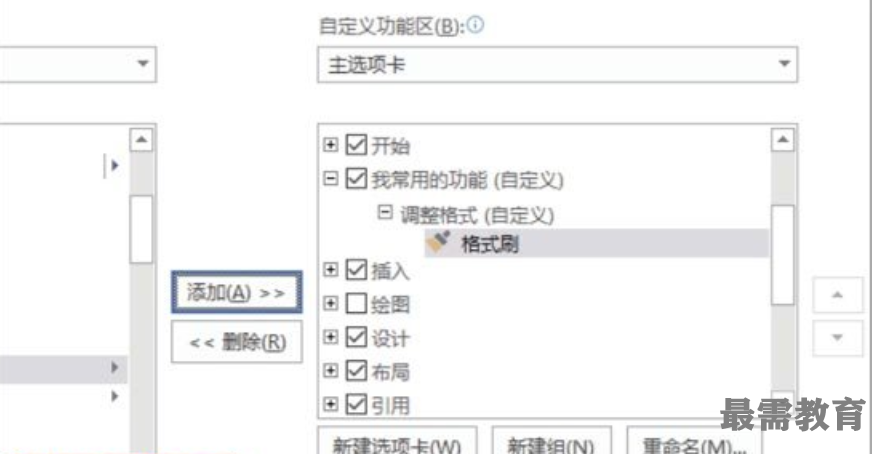
9、完成添加
重复同样的操作,选择需要的按钮进行添加,添加完毕后单击“确定”按钮,如下图所示。

10、查看自定义功能区的效果
返回到主界面,可看见增加了一个“我常用的功能”选项卡,此选项卡包含一个“调整格式”组,该组中包含自定义添加的功能按钮,如下图所示。
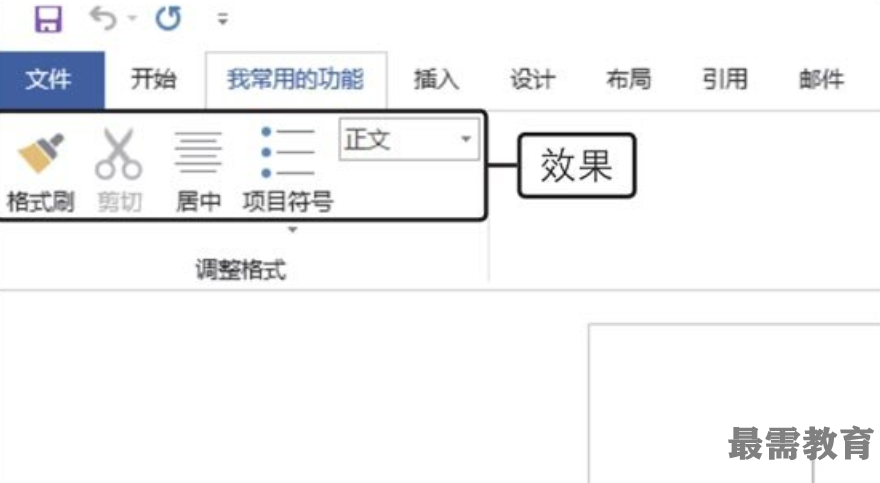
显示“开发工具”选项卡
默认情况下,Office组件的“开发工具”选项卡是隐藏的,若要使用宏、控件或VBA,需将其显示出来。打开任意组件的选项对话框,切换至“自定义功能区”选项面板,在右侧“自定义功能区”列表框中勾选“开发工具”复选框,如右图所示,最后单击“确定”按钮即可。
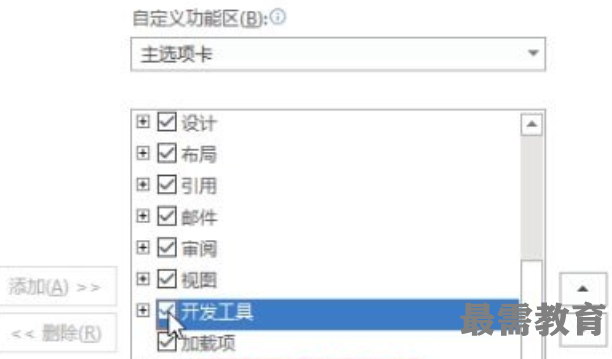
继续查找其他问题的答案?
-
Word 2019如何转换为PowerPoint?(视频讲解)
2021-01-258次播放
-
PowerPoint 2019如何为切换效果添加声音?(视频讲解)
2021-01-232次播放
-
PowerPoint 2019如何设置切换效果的属性?(视频讲解)
2021-01-232次播放
-
PowerPoint 2019如何为幻灯片添加切换效果?(视频讲解)
2021-01-230次播放
-
2021-01-199次播放
-
2021-01-193次播放
-
2021-01-192次播放
-
2021-01-191次播放
-
2021-01-1912次播放
-
2021-01-196次播放
 办公软件操作精英——周黎明
办公软件操作精英——周黎明
 湘公网安备:43011102000856号
湘公网安备:43011102000856号 

点击加载更多评论>>