如何使用PPT里的SmartArt工具?
在PPT中,都知道图表是用来展示数据的,也就是数据的可视化工具,而SmartArt就是文字的可视化工具。在SmartArt中提供了八种图文类型的展示工具,包括列表,流程,循环,层次结构,关系,矩阵,棱锥图和图片。
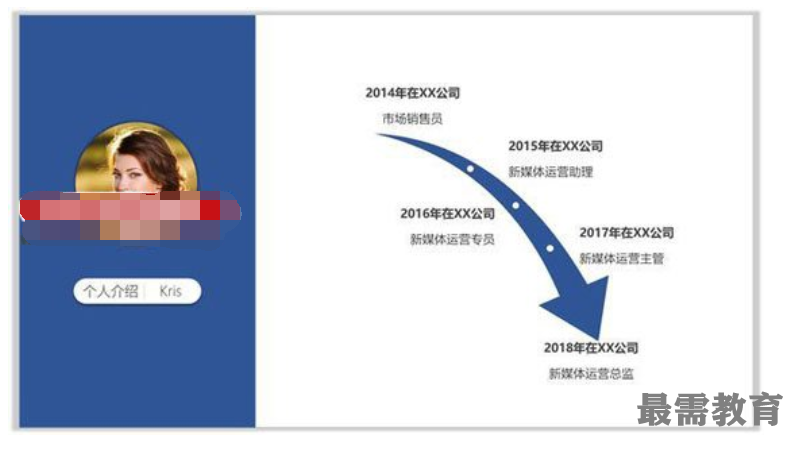
而这也是在工作中经常会用到的,比如说这种层次结构图,就是在做企业组织结构图时经常会用到的。但是,大部分人都不知道SmartArt的正确用法,或者是不会去选择使用它,导致SmartArt一直都被很多人冷落在一边。
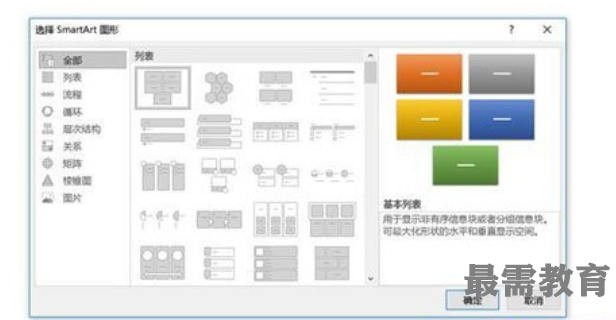
本文给大家介绍一下SmartArt的基本操作与高级应用,用2个案例教大家怎么用SmartArt进行图文可视化。
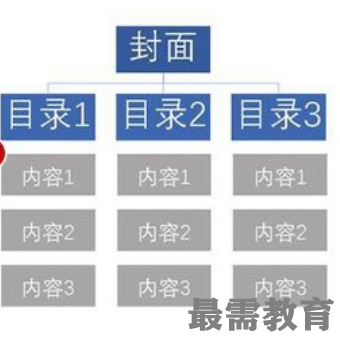
一、SmartArt的基本操作
对于下面这张常见的个人介绍页,是不是也觉得十分的单调呆板。
这是因为它的文字内容没有经过修饰,没有做可视化的处理,看起来没有什么阅读的兴趣。
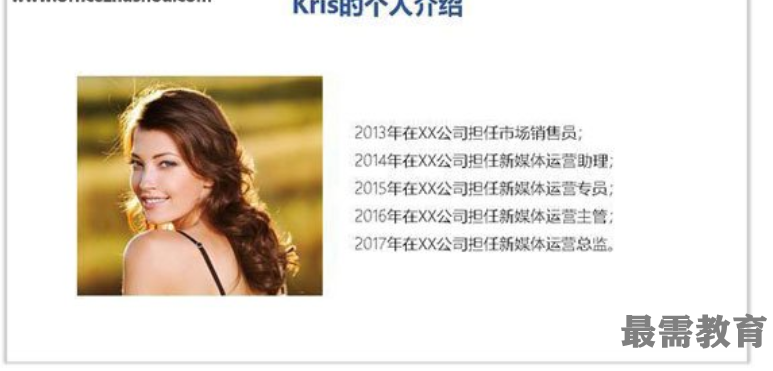
在SmartArt的对话框中,打开【流程】的图形库,找到降序流程或者升序流程,这里选择的是降序流程。
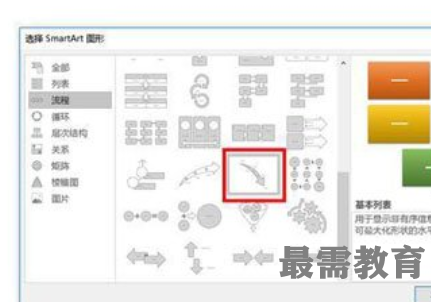
然后,点击确定,就可以把降序流程插入到ppt页面中。如下图所示,可以把左边的文字复制到右边的文本框中。

再然后,对重点文字进行加粗处理,调整字体大小和布局方式。在左侧添加人物头像,做一些简单的设计即可。

这样,一份简单的人物介绍页就设计完成了,是不是比刚才的更好看,更专业。这就是SmartArt的神奇功能。
二、SmartArt的高级应用
经过上面的学习,大家对SmartArt的基础应用都比较熟悉了,接下来,再学习一下它的高级应用。
1、梳理逻辑
对于下面的内容,很明显可以看出这几段文字是并列关系,所以可以应用列表型的SmartArt图形。

2、应用模板
通过插入SmartArt中的垂直框列表,就可以对文字内容进行简单的设计。

3、调整细节
调整标题字体的大小和粗细,段落行距,取消组合,段落对齐,控制间距。
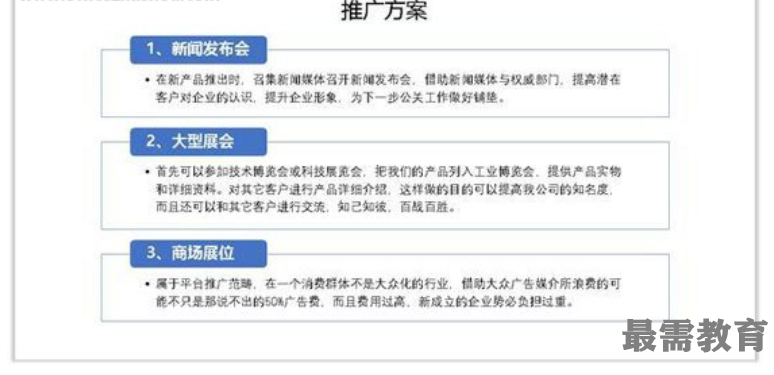
4、版式设计
添加图片和色块,进行左右排版设计,做出如下效果。
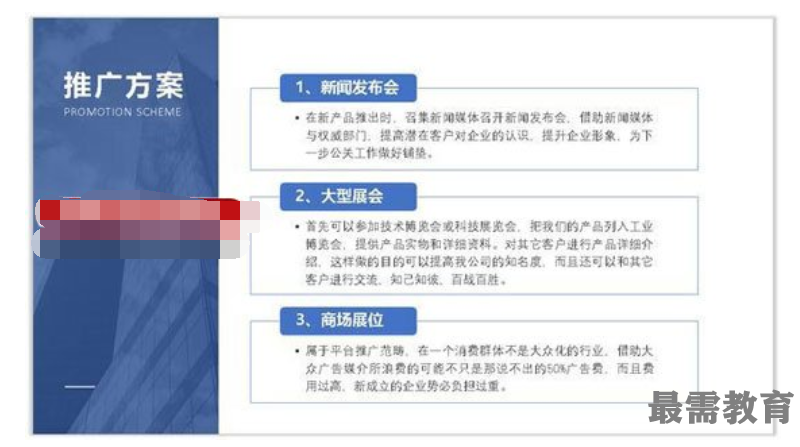
这样看起来是不是已经很有设计感了。
总结:
1、SmartArt的基本功能:SmartArt提供了八种图文类型的展示工具,可以快速对图文进行可视化处理
2、SmartArt的高级应用:灵活运用SmartArt的基本工具,对图文内容进行排版设计,提升PPT的专业性。
继续查找其他问题的答案?
-
2021-02-012次播放
-
2021-02-017次播放
-
2021-02-0157次播放
-
2021-02-017次播放
-
2021-02-0120次播放
-
2021-02-013次播放
-
2021-01-305次播放
-
PowerPoint 2019如何更改SmartArt图形的颜色?
2021-01-309次播放
-
2021-01-304次播放
-
2021-01-303次播放
 办公软件操作精英——周黎明
办公软件操作精英——周黎明
 湘公网安备:43011102000856号
湘公网安备:43011102000856号 

点击加载更多评论>>